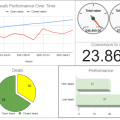YouTube, Vimeo, and other platforms already host plenty of videos about how to use Pipedrive. Although some of these Pipedrive tutorials are great, many people still prefer reading rather than watching them. Sure thing – the written language has existed for around 55 centuries and is not going to fade away soon:)
With this in mind, we collected the most vital information for Pipedrive starters and wrapped it in this textual Pipedrive tutorial. This is what you’ve been searching for…so enjoy!
What is this Pipedrive tutorial about?
Our tutorial is for beginner users who are exploring how to set up and manage a sales pipeline in Pipedrive. So, if you signed up for Pipedrive and wonder what to do next, or you created a sales pipeline but are not sure whether you did this right, or you need some other newbie guidance, you’ll find it here.
At the same time, our section How to use Pipedrive effectively will be helpful for both beginners and experienced users. If you’re from the latter group, jump right to this section to find interesting insights. And we’ll start with the basics.
What a sales pipeline is, and how does it look in Pipedrive?
A sales pipeline is a set of stages that a prospect goes through to achieve the end goal – the most common one is to make a purchase. These stages can be named according to their purpose, for example, Added as contact, Proposal made, Negotiation, Deal closed, etc.
You can add multiple pipelines in Pipedrive. This is useful if, for example, your company offers different kinds of products.
In Pipedrive, it’s not a prospect but a deal that moves from one stage to the next one. You can use the default stages or create custom ones and then move your leads…sorry, deals.

Actually, newbie Pipedrive users often confuse leads and deals, so it makes sense to clarify these and other terms used to name specific data entities in Pipedrive.
Pipedrive key terms
- Deal – a core Pipedrive object that constitutes a sales opportunity moving within the pipeline. Deals contain information about the contact person, organization, estimated value, expected close date, etc.
- Lead – a potential deal that is not cold enough to be removed from the pipeline and not ready to move forward. Pipedrive allows you to add leads in a separate inbox not to clutter the sales pipeline. Once a lead is ready to move forward, you can convert it into a deal.
- Activity – an activity that you expect to schedule for a specific deal when it moves along the pipeline. You can create the following upcoming activities: call, meeting, task, deadline, email, and lunch.
- Contact – in Pipedrive, contact includes two data entities: Person and Organization. So, you can’t add a contact; instead, you can add a person or organization:
- Person – information about a specific individual, including name, organization, email address, etc.
- Organization – information about a specific organization, including name, address, etc.
- Product – a product that you can associate with a deal.
You can add, edit, and delete each of these objects for your sales pipeline.
How to use Pipedrive to manage your sales pipeline
Sign up to start using Pipedrive for your sales pipeline. They provide a 14-day free trial, after which you’ll need to select one of the available subscription plans. We’ll talk about this later. Once you’re in, you can create your first deal.
Managing deals in Pipedrive
You can create a new deal:
- From any page, click the + button next to the search bar
- From the Deals menu, click the green +Deal button

After that, you’ll need to populate the fields with the information about your prospect, including person, organization, email address, etc. You don’t have to populate all of them, but just those that are essential for efficient management of your sales pipeline.
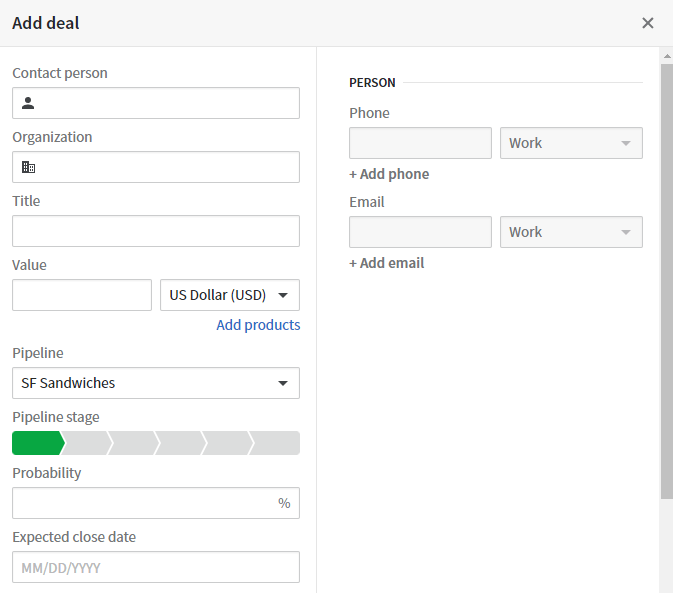
Pipedrive will automatically create a person and organization and add them to respective menus, so there is no need first to add a person/organization and then create a deal for them.
You can move the created deal to the following stages by selecting those in your deal ticket

or by dragging your deal card stage along the sales pipeline. You can skip stages if necessary.

The logical end of any deal is either it’s won or lost.
We won’t cover all the details about deals in this article, since this requires a separate Pipedrive tutorial.
Managing activities and contacts
There are three ways you can use to add contacts (people and organizations) and schedule activities:
- Click the + button next to the search bar and select the necessary data entity
- Click the green button from their respective menus: +Activity, +Person, or +Organization.
- When creating a new deal or editing the existing one
The latter option looks the most convenient to us since it allows you to create different types of data in one place. However, you may have different purposes; hence apply different methods for adding and editing your contacts and activities.
So, using Pipedrive is when you create deals, schedule activities for them, and move them across the pipeline until they are won or lost? Mostly yes, but it’s better to know how to optimize the daily Pipedrive routine.
Daily use of Pipedrive
When you open Pipedrive in the morning or another time of the day you prefer, you should not start with the Deals menu. You’ll see lots of deals, and it’s not always clear which deals have higher priority and which you should work on right now.
Instead, you should go to the Activities list.

Why? On the Activities page, you’ll actually see your to-do list based on the scheduled activities. You can filter activities by specific period, for example, what is scheduled for today or this week. So, when you see a list of activities for today, you can complete them one by one and probably schedule the next activities for particular deals.
This activities-centered approach for your daily Pipedrive workflow is a great way to make sure you’re moving deals forward. Of course, this approach will only work if all of your deals have an activity scheduled. You can check this if you look at your pipeline:
- The deals with a yellow triangle icon are those without any scheduled activities.
- The deals with a grey icon are the deals with scheduled activities.
- The deals with a green icon are the deals with activities scheduled for today.

- Oh, we forgot about red icons, which are for overdue activities…we don’t have those on our pipeline, so make sure you won’t as well 🙂
So, the main idea here is to make sure that you have an activity scheduled for every single deal. Below you’ll also find other best practices to use in Pipedrive.
Pipedrive best practices
- Every deal should have a scheduled activity
We’ve already explained this best practice above.
- Emails right from Pipedrive
You can send emails right from Pipedrive (starting from the Advanced subscription plan), and you can have an inbox in Pipedrive and use BCC even on the free plan. Connect your email account to Pipedrive and synchronize messages to link them to relevant leads, deals, and contacts.
- Keep notes on deals
You can add notes to your deals to use them for future reference, not to forget some details like what this deal was about. Alternatively, you can also customize the Details section on the left side of a deal and use it to store useful information about deals.

- Sync activities with your calendar
You can synchronize your activities with major calendar apps, including Google Calendar, Outlook, Microsoft Exchange, and Microsoft Office 365. This will let you better track the scheduled activities and improve your workflow. If you feel that the abundance of upcoming activities would clutter your calendar, then you can select specific types of activities to sync, for example, only calls and meetings.

- Create an ‘On hold’ stage or pipeline
Pipedrive offers the lead data entity for the prospects that aren’t ready to start a deal. And what about the cases when you have a deal that is neither lost nor won – somewhere in-between? Instead of marking it as lost, you can add an ‘On-hold’ stage where you can store such pending deals. Alternatively, you can even create a separate pipeline for such deals to have only active ones in your primary pipeline.
These five best practices will let you increase your Pipedrive workflow. However, to make sure that you increase the efficiency of your sales pipeline, you should pay special attention to analytics. Let’s talk about this in the next section.
How to use Pipedrive effectively
Effective work is not only the proper use of filters and activities schedule. You need to analyze your results and derive proper insights from them. For this, Pipedrive provides a separate menu called Insights, where you can find multiple reports and organize them on a dashboard.
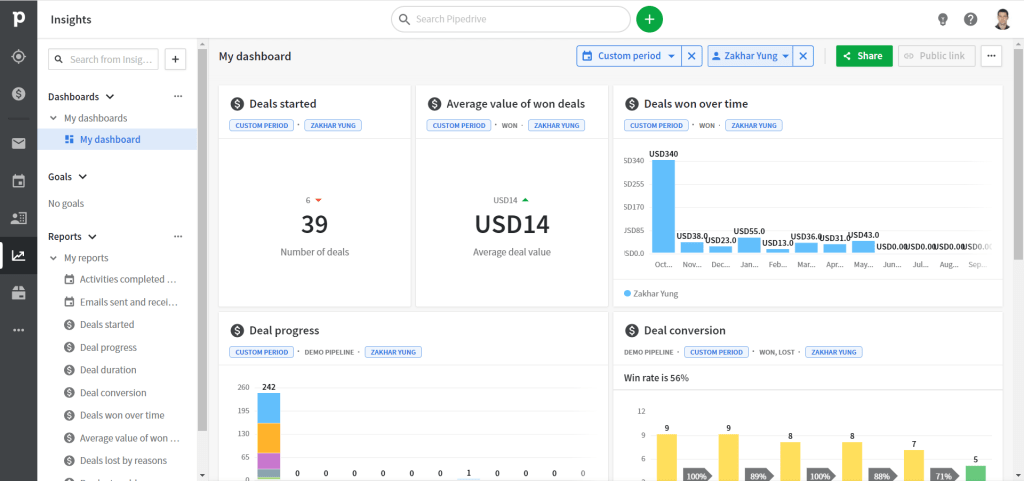
However, data analytics features provided by Pipedrive are somewhat limited and won’t allow you to go beyond the preset options. This is why many Pipedrive users build their custom dashboards using Google Sheet, Data Studio, Tableau, and many other tools for business intelligence and data visualizations. For this, they integrate Pipedrive with the chosen app to automate data flow from Pipedrive.
For example, Coupler.io provides Pipedrive integrations with Google Sheets, Excel, and BigQuery via the Pipedrive API without any coding. Let’s say you know Excel and use it for some reporting purposes. Coupler.io allows you to automate the export of different data from Pipedrive to Excel, including deals and activities, on a custom schedule from every month to every 15 minutes. As a result, you can build complex and straightforward dashboards that can be easily shared with stakeholders, like the following one:

Pipedrive pricing
Pipedrive offers a 14-day free trial, so you can painlessly start with this CRM tool and decide whether it fits your needs. After the trial ends, you’ll need to choose one of four subscription plans that differ in features available, and limits apply.
Pipedrive pricing plans comparison
Expand the table
| Essential | Advanced | Professional | Enterprise | |
|---|---|---|---|---|
| Monthly pricing *as of the publication date | $19.90 | $34.90 | $59.90 | $119.00 |
| Open deal limit | 3,000 | 10,000 | 100,000 | Unlimited |
| Custom field limit | 30 | 100 | 1,000 | Unlimited |
| Two-way email sync | ❌ | ✅ | ✅ | ✅ |
| Customizable email templates | ❌ | ✅ | ✅ | ✅ |
| Merge fields | ❌ | ✅ | ✅ | ✅ |
| Email open and click tracking | ❌ | ✅ | ✅ | ✅ |
| Group emailing | ❌ | ✅ | ✅ | ✅ |
| Email scheduling | ❌ | ✅ | ✅ | ✅ |
| Video call scheduling | ❌ | ✅ | ✅ | ✅ |
| Caller | ❌ | ❌ | ✅ | ✅ |
| Contacts timeline | ❌ | ❌ | ✅ | ✅ |
| Smart Docs | ❌ | ❌ | ✅ | ✅ |
| Autofilled templates and offline docs | ❌ | ❌ | ✅ | ✅ |
| Document open tracking | ❌ | ❌ | ✅ | ✅ |
| Unlimited in BETA | ❌ | ❌ | ✅ | ✅ |
| eSignatures | ❌ | ❌ | ✅ | ✅ |
| PDF format support | ❌ | ❌ | ✅ | ✅ |
| Google Slides and Sheets support | ❌ | ❌ | ✅ | ✅ |
| Google Drive document integration | ❌ | ❌ | ✅ | ✅ |
| OneDrive document integration | ❌ | ❌ | ✅ | ✅ |
| Recurring revenue reports | ❌ | ✅ | ✅ | ✅ |
| Subscription revenue reports | ❌ | ❌ | ✅ | ✅ |
| Custom fields and reports | ❌ | ❌ | ✅ | ✅ |
| Revenue forecast reports and view | ❌ | ❌ | ✅ | ✅ |
| Team goals | ❌ | ❌ | ✅ | ✅ |
| Team management | ❌ | ❌ | ✅ | ✅ |
| Phone support | ❌ | ❌ | ❌ | ✅ |
| Implementation program | ❌ | ❌ | ❌ | ✅ |
A few words about Pipedrive features
Pipedrive provides plenty of valuable features to automate some workflows, integrate with third-party apps, and more. Check out what you get out of the box – perhaps this will help you decide whether you need Pipedrive CRM if you still hesitate.
- Pipeline – a visual representation of your sales process from adding a prospect to closing a deal.
- Automation – multiple automation capabilities allow you not to spend your time on mundane tasks and focus on increasing the efficiency of your sales process.
- Insights – the built-in reporting & analytics functionality that lets you derive insights from the results of your sales pipeline
- Communication tracking – a selection of emailing features out-of-the-box for you to follow up with the right contacts when necessary.
- Integrations – lots of native and third-party integrations to optimize your Pipedrive workflow
Pipedrive pros and cons
To be honest, to define the true Pipedrive CRM pros and cons, we should have compared it to another CRM tool, for example, HubSpot or Zoho. But we’ll try to be unbiased and introduce Pipedrive advantages and disadvantages as they are.
Pipedrive pros
- User-friendly overview of the sales pipeline
- Workflow automation tools
- Abundant customization options
- Built-in sales dashboard and reports
Pipedrive cons
- Lack of social network connections
- Limited analytical tools
One of the most interesting Pipedrive use cases
Most of you will or currently use Pipedrive as a tool to optimize your sales process. At the same time, Pipedrive can not only help you sell something but also hire someone. Our friends from Railsware shared their experience of transforming Pipedrive into a hiring solution.
At first, they used Pipedrive to manage their sales leads, as most of you do. At some time, they began to search for a solution that would help them organize the hiring process of different experts, including software engineers and designers. Pipedrive was a tool that the Railsware team was already familiar with, so they decided to adopt it. Fortunately, Pipedrive provides vast customization options, and they managed to build a perfect hiring pipeline. This also lets Railsware save time, resources, and additional costs. If you want to learn more about this particular Pipedrive use case, check out their blog post The evolution of CRM – how Pipedrive changed the way we hire.
To wrap up: Is Pipedrive a good CRM?
It really is! Pipedrive offers a solid package of tools and functions to manage your sales pipeline and can even be used for other use cases like the one we described above.
However, some web sources do not even rank Pipedrive in the top 5 CRMs, giving way to HubSpot, Zoho, Streak, and other solutions. In comparison to more advanced tools or considering a specific use case, Pipedrive may not be your choice. On the other hand, many small to medium-sized businesses have successfully run their sales in Pipedrive. And they will keep using it later. You may join them as well. Good luck with your data!