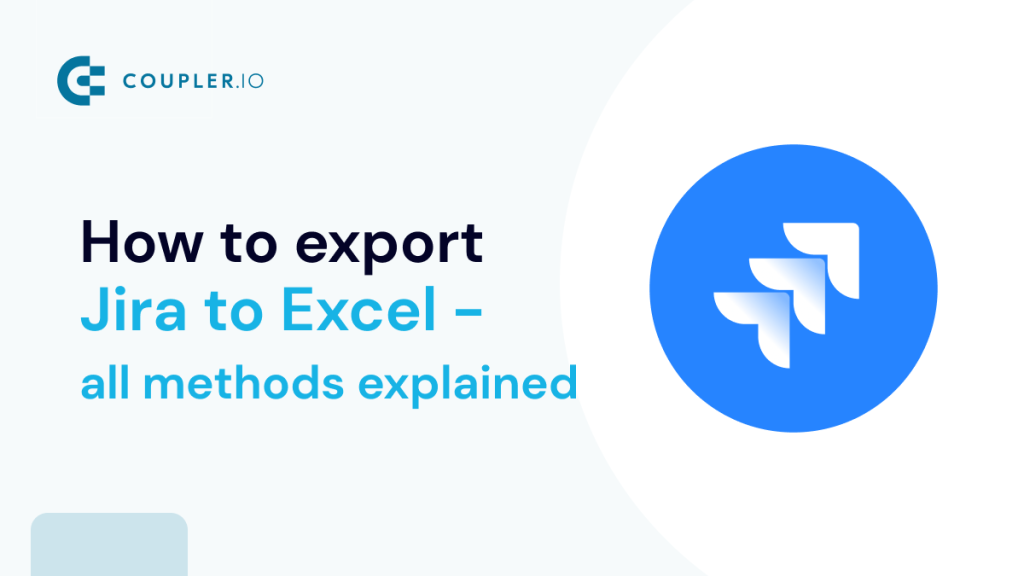Jira is a leading project management tool for software development teams. It helps project managers easily keep track of the project’s progress through issue tracking.
The native dashboard and reporting features of Jira offer a complete overview of the project’s progress. But there are limitations when it comes to customizing the report’s functionality. Therefore, project managers often require exporting Jira to Excel to create custom reports.
You can export Jira to Excel in multiple ways. This tutorial covers all the different methods you can use to export from Jira to Excel explained with screenshots. You’ll also learn an efficient approach to automate the Jira to Excel export on a schedule. If you wish, you can check it right away in our video tutorial.
Why do you need to export Jira to Excel?
Exporting Jira to Excel can make reporting easier, as it is a familiar spreadsheet tool. Besides this, creating Jira reports in Excel serves many benefits, such as:
- Easy Collaboration – Easily share the Excel reports with stakeholders.
- Better Customization – Use Excel’s powerful features to transform the raw data into custom reports.
- Data Visualization – Create visual reports through diagrams, graphs, and pivot tables in Excel to get more insights from the data.
- Project Backup – You can use Excel data as a backup of your Jira instance, just in case.
In short, Jira export to Excel makes reporting clear even for those who are not used to the Jira dashboards.
How to export from Jira to Excel? – 4 methods
You can export Jira to Excel in four ways:
- Coupler.io – is a data analytics and automation platform that lets you easily export data from Jira to Excel on schedule. It requires no technical proficiency and supports other sources and destinations, including Google Sheets, BigQuery, and Looker Studio.
- Jira Cloud Add-in – The official add-in you can install to connect import Jira to Excel. It supports auto-importing Jira to Excel but has platform dependency.
- Manual Export – Use the built-in feature in Jira software to export data into a .csv file and use it with Excel.
- Jira API – Call the Jira REST API in Excel to fetch the required data. It requires high technical proficiency and knowledge of APIs.
Let’s explore each of the methods to export Jira to Excel.
Jira export to Excel automatically using Coupler.io app
Coupler.io is a data analytics and automation platform that enables data integration with 60+ data sources, including LinkedIn Ads, Asana, and many more. Its Jira to Excel connector lets you auto-import data into Excel at regular intervals to build self-updating data workflows. It offers data transformation features, which you can use to transform the data before importing.
In addition to this, you can connect to multiple data sources at once and blend the data before importing.
Connect Jira to Excel & export data on a schedule
To connect Jira to Excel, sign up for a free Coupler.io account. In your account, create a new importer with Jira as the source & Microsoft Excel as the destination. Click the Proceed button and configure the following settings in the importer:
Source Configuration:
- In the Source Account, log into your Jira account using the preferred option.
- Enter the address of your Jira project in the Site field. (For e.g. yourprojecturl.atlassian.net).
- You can enter a specific JQL to get the desired data from Jira. (This field is optional).
- Choose the data Export format from Jira CSV export and Detailed data.
- Optionally, specify the columns you want to export from Jira to Excel.
Click Continue. The following source list screen will appear.
You can add any additional data source from here if you want. Click Transform Data to preview and transform the data from Jira before importing it to Excel.
Transform Data:
Now, the data extracted from the source will appear on the screen. Here, you can filter, sort, hide, or add columns per your requirements. In this example, I only wanted six columns from Jira.
Once you’re done with the data transformation, click the Proceed button at the top-right corner.
Destination Configuration:
- Connect your Microsoft account where you have the Excel file stored.
- On OneDrive, select a workbook and a worksheet where you want to import the Jira data in Excel. Optionally, you can specify the cell address for the exported data range.
- You can choose the import mode from the following:
- Replace: On each import, the old data will be replaced by the fresh one.
- Append: On each import, the old data will remain as it is. The fresh data will be added to the sheet.
- Optionally, you can configure the importer to add a column for the data and time of each refresh and skip data refresh in case of no change.
Once you’re done configuring the destination settings, click Finish and Proceed to complete the importer setup.
Now, click Save and Run to save the Jira to Excel importer and run it.
On a successful run, the importer will get the required data from Jira to Excel.
You can see the data imported in Excel below.
Now, you can configure the above importer to auto-export Jira to Excel at regular intervals.
Open the importer, and switch on the Automatic data refresh option as shown below. Set a preferred interval, days of the week, and time. Click Update Schedule to save changes.
Now, Coupler.io will run the Jira to Excel importer as per the schedule and keep the Excel sheet updated with the latest data. Now, that’s a lot of time saved!
Export Jira issues to Excel using the Jira Cloud add-in
Add-ins in Excel are tiny software that adds new features to the spreadsheet tool. Jira offers an official Excel add-in, which you can use to import the required data.
BTW, Coupler.io is available as an Excel add-in as well.
You can follow the steps below to export Jira data to Excel using the Jira Cloud Add-in.
Install Jira Cloud for Excel:
- In Excel, go to the Insert tab and go to Add-ins > Get Add-ins.
- Now, in the Office Add-ins window, search for Jira and click the Add button against the Jira Cloud for Excel add-in.
- Now, the license terms and privacy policy popup will appear as shown below. Click Continue to install the Jira Excel add-in.
Once the Jira Cloud for Excel add-in has been successfully installed, you need to connect your Jira account to it.
Connect Jira Account:
- In the Jira Cloud add-in, click Get Started to set up the connection.
- Now, a Jira login window will open in a browser and the add-in will display a login code. Copy the code and switch to the browser.
- In the browser, paste the code you copied previously.
- Now, you’ll be asked to grant permissions to the Atlassian account. Click Accept to proceed further.
- Now, you’ve successfully connected your Jira account to the add-in. Switch back to Excel to start importing data.
Once you’ve connected your Jira account, you can use the Jira Cloud plugin to import the required data into Excel.
Import Data from Jira:
- In the add-in, choose the preferred Import type, let’s say JQL Query, and enter the query to get specific data. Enter the maximum number of rows you want to import in the Max Rows field and click Get Data Now.
- As you can see, the issues matching the entered JQL Query are imported to Excel.
Caution: Importing data through the Jira Cloud add-in will replace all the existing data in the sheet.
You can also configure the Jira Cloud add-in to import only specific columns; follow these steps to do that:
- In the Jira Cloud add-in, go to the Fields column and click Edit.
- Now, select the respective project, choose the fields you want to import, and click Save.
Now, on the next refresh, the add-in will only import the selected columns from Jira. You can manually refresh the data by clicking the Refresh button. You can also set up automatic data refresh by using these steps:
- In the add-in, go to the Updates tab.
- Choose Re-run my query each time I open workbook and click Save.
Now, the data will be refreshed every time you open the Excel spreadsheet. Thus, you’ll always have the latest data to work on!
Manually export from Jira to Excel
The most basic way to export from Jira to Excel is by using the native export option in Jira. It offers you to export users, groups, and issues to .csv files, which you can open easily in Excel. It is the most straightforward method when you want to just click on an export button to get your Jira data downloaded as an Excel file.
Let’s see how to export issues from Jira to Excel.
In the Jira dashboard, go to Issues and expand the Export Issues button on the top-right of the screen. Click Export Excel CSC (all fields) to download all issues.
Now, open the downloaded .csv file in Excel.
Ta-daa! You’ve completed a manual Jira to Excel export.
Import Jira API results to Excel Power Query
Application Programming Interface (API) is a language of information exchange between software applications. You can use the Jira API to get the required data into Excel using Power Query.
Power Query is a tool that lets you connect to multiple types of data sources, including APIs. Since the 2016 version, it has been included in Excel as Get & Transform Data.
How to generate a Jira API key?
To export Jira to Excel via API, you’ll first need to generate an API Key for your Atlassian account. Like your password, an API key is used to authenticate any request.
To generate the Jira API key, go to Atlassian API Tokens and click Create API Token.
Now, enter a name for the API token and click Create. You can name it anything; it is just for your reference.
Now, the generated API token will appear in the popup. Copy and save it safely.
Once you have the API Key or Token ready, you can use it in Excel to make API requests and import the desired data from your Jira account.
How to use Power Query to export Jira to Excel?
Open an Excel Worksheet where you want to import data from Jira. Navigate to Data > Get Data > From Other Sources > From Web.
Now, a pop-up will appear on the screen. Select the Basic option and enter the Jira API URL you want to call. For example:
https://yoursite.atlassian.net/rest/api/2/issue/{issue_id}
Read Jira REST API documentation to know more about the data you can pull.
Click OK to proceed.
Now, an authentication window will appear to access web content. Choose the Basic option.
You’ll be asked to provide the following details:
- User Name – Enter the email address associated with your Jira account.
- Password – Enter the Jira API Key that we copied earlier.
Click Save.
Now, on successful authentication, the response will be displayed in the Power Query Editor.
Navigate to the data you want to import and click Into Table in the top-left corner.
Now, the selected data will be converted to a table. Click the Close & Load button to load the data into the Excel sheet.
You can see the requested data has been successfully imported to Excel from Jira via API.
You can use various REST API endpoints to get different metrics from Jira into Excel via API. This is tedious and requires solid technical knowledge. It is not a recommended method to export Jira data to Excel unless you’re technically proficient.
What is the best method to connect Jira to Excel?
Exporting Jira to Excel unlocks new opportunities for project reporting and analytics. In this post, we discussed four different ways to export Jira to Excel. Each of these methods has its pros and cons.
- Manually importing Jira export to Excel may seem an easy option, but it can be tedious if you want the fresh data regularly. Also, you can export only 1000 per .csv file, which may not be efficient for large-scale projects.
- The Jira-Excel connection using the official add-in is a platform-dependent option. You’ll need to refresh the data manually or open the Excel file to get the updated data.
- Importing Jira to Excel via API demands a high level of REST API knowledge. Also, you may need to configure an individual data source for each metric you want to import. This can be really time-consuming.
On balance, Coupler.io is the best method to connect Jira to Excel. It requires no technical skills and can be set up using a few easy steps. It also supports automatic data sync at regular intervals, data transformation, and other powerful data analytics features.