A deal is undisputedly the major data object in Pipedrive. You add deals and move them along the pipeline until their status changes to either won or lost. And what about leads, why do you need this separate data entity which you cannot even add to the pipeline? We’re going to answer this and many other questions below, so read on!
What are leads in Pipedrive?
A lead in Pipedrive is a prospect that is not ready to become a deal, or a deal that can no longer move along the sales pipeline. When the time is due and conditions are met, a lead converts to a deal to move through the sales process. Separating leads from deals is a helpful decision by Pipedrive creators to declutter the sales pipeline from idle prospects.
Pipedrive Leads Inbox explained
The Leads Inbox in Pipedrive is where all your leads are stored until they are converted to deals, or until you remove them. You’ll find it in the Leads menu on the Pipedrive navigation panel.
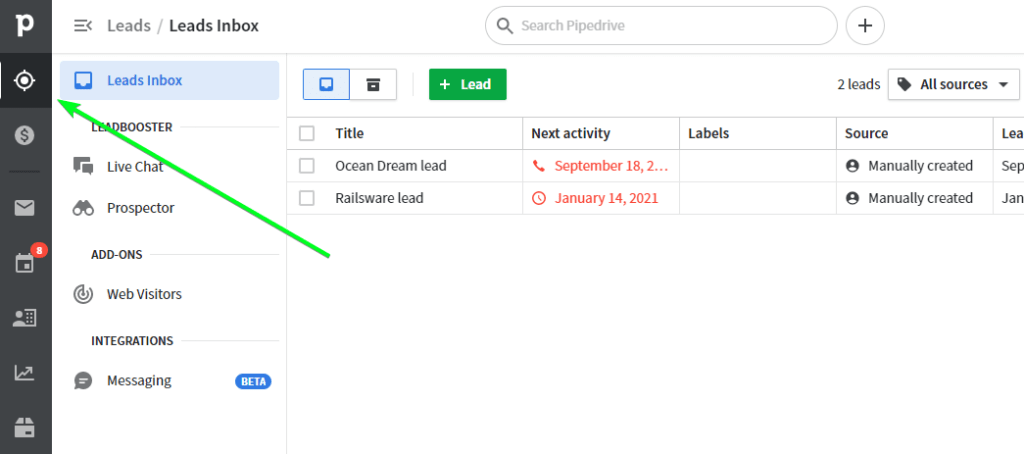
The Leads Inbox displays a table with information about all your leads including Title, Next activity, Source, etc. By default, you’ll see a limited number of columns, but you can add or remove columns if you click on the gearwheel in the top-right corner of the table. This will let you add more columns related to the information about leads and contacts (people+organizations).
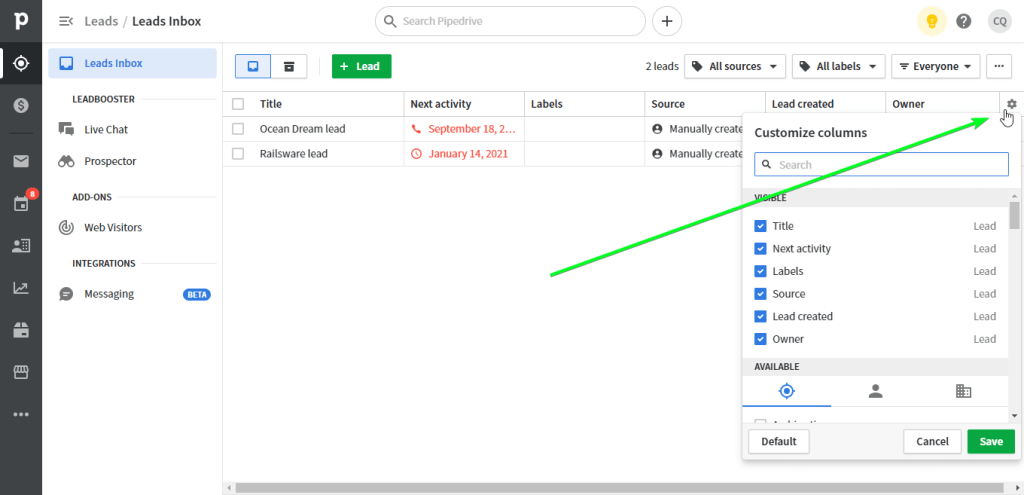
In the Leads Inbox, you can add, edit, convert and remove leads, as well as filter them by source, label, and other preset or custom filters. We’ll cover leads management in the next section.
How to manage leads in Pipedrive
Let’s follow the full life cycle of lead management, from adding a new lead to converting it into a deal.
How to add Pipedrive leads
You can manually add new leads in Pipedrive one by one, or import a set of leads data from a spreadsheet or other CRM.
The most common way to add a new lead is to open your Leads inbox and click the respective button:
- Add new lead if you have no leads in the inbox.

- Or +Lead if your Leads inbox is not empty.

- Then you’ll need to enter information about your lead including Contact person, Organization, Value, etc. Click Save to add a new lead.

Once a lead is created, you can open it to edit information, add notes and activities, and so on.
How to import leads to Pipedrive
At the same time, you can also add multiple leads at once from a spreadsheet, or even migrate leads data from another CRM tool.
Note: You can import leads into Pipedrive only if you’re an admin or you have the correct permissions enabled to do so.
- Click More (three dots) on the Pipedrive navigation panel, then select Import data.

- Select the source you want to import data from a spreadsheet or software.

Import data from a spreadsheet
- Step 1: Click Upload file and select a CSV or Excel file on your device containing the information about leads. Learn more about the requirements to data structuring for the imported file.

- Step 2: Map the columns for leads, then click Next.

- Step 3: Preview your data and select what to do with duplicates if found. Click Start import.

Here is what the result may look like:

Import data from other software
- Choose the source you would like to import your data from. Currently, you can import data from 20+ CRM apps, including HubSpot, NetSuite CRM, and many more.

- You’ll need to provide login credentials for the chosen software, then you’ll be able to start the import.
This importing method is powered by a third-party partner, Import2, that allows you to migrate data to Pipedrive from the chosen CRM. However, if you encounter any issues with this import, it’s best to contact Pipedrive support. So, importing leads from a spreadsheet may be more reliable.
Can you prioritize leads in Pipedrive?
Prioritization of leads in Pipedrive should be based on the approach you follow. However, the common prioritization principle among Pipedrive users is to rank leads based on their labels: cold, warm, and hot. You can add custom values as well if you click the Label button and select Add new label.

The Label button also allows you to sort your leads by a specific label, as we did in the screenshot above. We won’t explain how to filter leads in Pipedrive, since it’s rather intuitive. So, click the filter button and select one of the predefined filters, or create custom ones if needed.
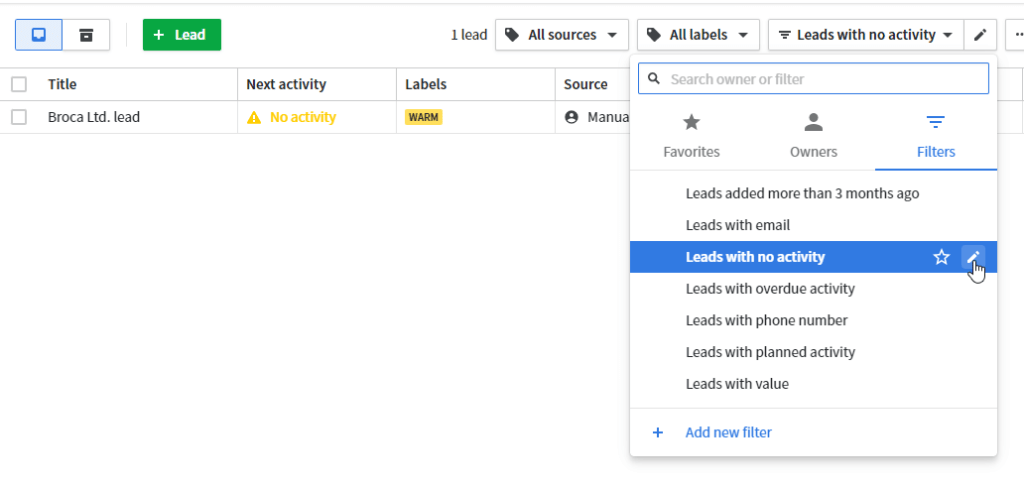
If you’re interested in exporting Pipedrive leads, welcome to our guide.
When leads can become deals
Keep in mind that any lead is a prequalified deal. This means that you can convert a lead to deal at any point in time and to any stage when you feel that it can move along the sales pipeline. To do this, click the Convert to deal button in your lead’s ticket.
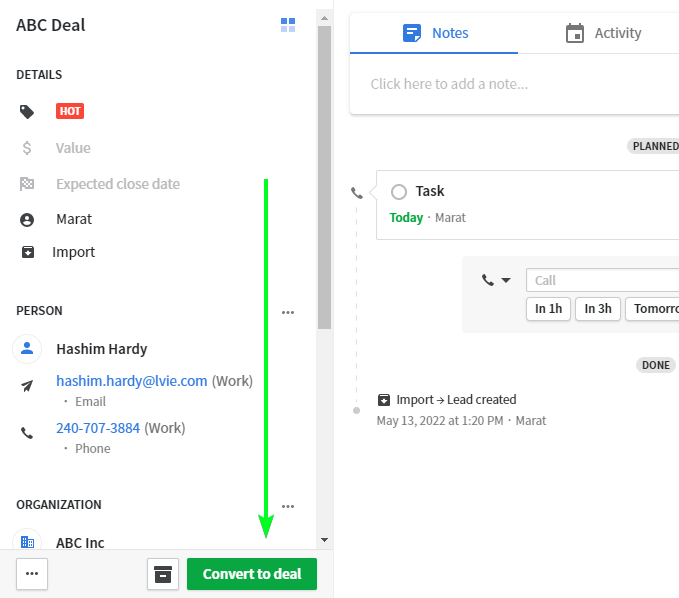
You’ll need to select a pipeline, stage, and other details to finish the conversion. Click Save.
When deals can become leads
The reverse logic applies to converting deals to leads. If a deal is not ready to move further through your sales pipeline, even if it has already passed a few stages, you can convert it back to a lead. This way, you don’t have to mark it as lost if there is a chance to return to this deal in the future.
To convert a deal to a lead, click the three dots in the top right corner of your deal ticket and select Convert to a lead.

How to track leads on Pipedrive
You can track your Pipedrive leads either using the native Insights feature or in a custom dashboard built outside of Pipedrive.
Pipedrive leads conversion & performance in Insights
In our article about Pipedrive reports, we explained that there are two types of reports that give you insights about leads:
- Lead conversion – the percentage of your leads converted to deals
- Lead performance – the number of leads created, archived or converted to leads
You can get these reports if you go to Insights and click Add new report. Then choose the entity – Lead – and the report type.
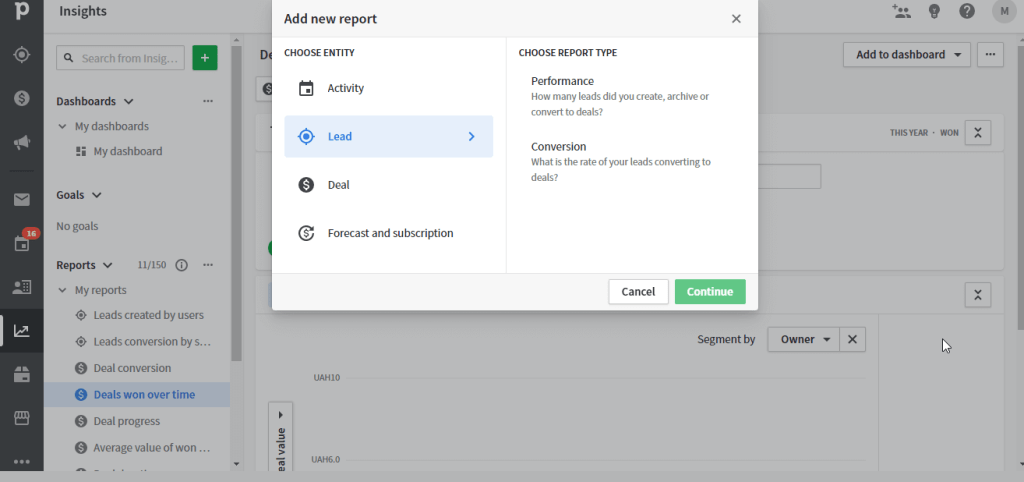
Here is what a lead performance report may look like:

Track Pipedrive leads in a custom dashboard
Of course, Insights offers a rather basic Pipedrive lead-tracking opportunity. For more advanced tracking purposes, you can set up reporting or dashboards outside of Pipedrive. We explained how you can do this in our article about Pipedrive Dashboard.
The main idea is that you can build a custom monitor or tracker in a spreadsheet app like Google Sheets, or in a data visualization tool like Data Studio. Moreover, you can make this dashboard self-updating if you automate data exports from Pipedrive. Coupler.io’s Pipedrive integration will help you do this without any coding. For example, here is how to connect Pipedrive to Excel.
Depending on your needs, you can track lead label changes, lead activities status, and many more.
Do I need Pipedrive leads at all?
Pipedrive Leads Inbox is a relatively new feature that was designed to improve user experience by decluttering the sales pipeline of unqualified deals. So, instead of having ‘dead weight’ of deals that are colder than ice, you can store those in a separate place as leads. Once they are ready to move along the sales pipeline, you can easily convert these leads to deals. Good luck with your data!








