In today’s competitive business environment data is everything. Businesses and organizations are constantly exploring different methods to collect and analyze data to gain insights to help them make informed decisions.
This is precisely the reason why Typeform, a user-friendly platform for creating surveys and forms, has been quite popular in recent years. Whereas Excel continues to be the tool of choice for data organization and analysis. But did you know that by integrating Typeform to Excel, you can speed up the procedures for gathering data and analyzing it so you can come to more informed conclusions faster?
In this blog post, we will go over the different methods of integrating Typeform to Microsoft Excel and show you how to set them up.
How to integrate Typeform to Microsoft Excel – 2 main options
There are two ways in which you can integrate Typeform to Excel, each one has its own pros and cons.
Native method to integrate Typeform and Excel
Using the native integration between Typeform and Excel you can have every new record you receive through Typeform automatically appear in an Excel worksheet, saving you time and hassle.
This integration is particularly useful for those who need to automate further actions based on the data they collect. For example, you might want to push the data to a mailing software for follow-up or create a support ticket based on the Typeform responses. The native Typeform Excel integration makes this process easy and seamless. However, the customization options are extremely limited.
Automated Typeform to Excel integration with Coupler.io
If you need more advanced automation options, you may want to consider using a third-party solution like Coupler.io. With Coupler.io, you can export virtually any data from Typeform to Excel. This could be only the responses meeting certain criteria, forms, audience demographics, etc. What’s more, you can fetch that data on a schedule you choose, in a fully automated manner.
Here are some benefits of setting up Typeform to Excel integration via Coupler.io:
- You only need to set it up once and the data will flow between the apps automatically.
- Choose the schedule that works best for you – for example, refresh your data every morning, hourly, or even every 15 minutes.
- The integration requires no coding and takes just a few minutes to set up. Once.
- Transform the imported data before it’s brought to Excel. Add or remove columns, create new calculable columns, apply filters, and more.
- Take advantage of other features available out-of-the-box – data stitching, webhooks to build chains of importers, 280+ available integrations, and others.
- Coupler.io is a great option if you need to merge and analyze data from various sources. While native integration with Typeform may appear as a simpler and readily available free solution, Coupler.io offers the advantage of orchestrating all your data flows from a single platform and using one solution for all your applications. For instance, you can retrieve customer data from Mailchimp and integrate it into the same spreadsheet, allowing you to analyze your customers’ responses based on user segments, and more.
We’ll demonstrate how both methods work and we’ll start with Coupler.io.
Automated Typeform to Microsoft Excel integration with a third-party tool
Coupler.io is a reputable data automation and analytics solution to turn your raw data into meaningful reports. It enables you to connect Typeform to Excel to automate data export on a custom schedule.
Here’s a step-by-step on how to fetch Typeform responses with Coupler.io.
Click Proceed in the form below to create a Coupler.io account for free and a new importer. Then configure the connections for Typeform as your data source and Microsoft Excel as your destination.
Step 1. Extract data from Typeform
Connect your Typeform account and specify the data entity to export: List of forms, Form responses, or Form summary. For the latter two entities, you’ll also need to select the form.
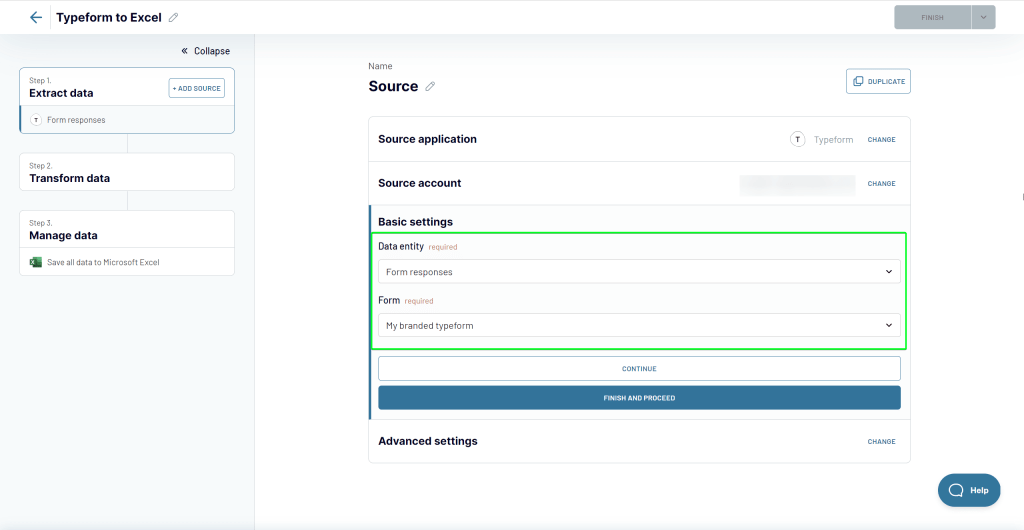
Optionally, you can specify the response submission dates and use advanced filters.
Step 2. Transform data
Coupler.io allows you to preview data before loading and even make some transformations on the go:
- Hide unnecessary columns.
- Rename the needed columns.
- Reorder columns and change their data type.
- Create new columns using supported calculation formulas.
- Sort and filter data based on the selected criteria and specified values.

Step 3. Manage data
Now your data is ready to be loaded to Excel. Connect your Microsoft account and select a workbook (and a worksheet) from your OneDrive folder to export data to. You can create a new sheet if you enter a new sheet name.
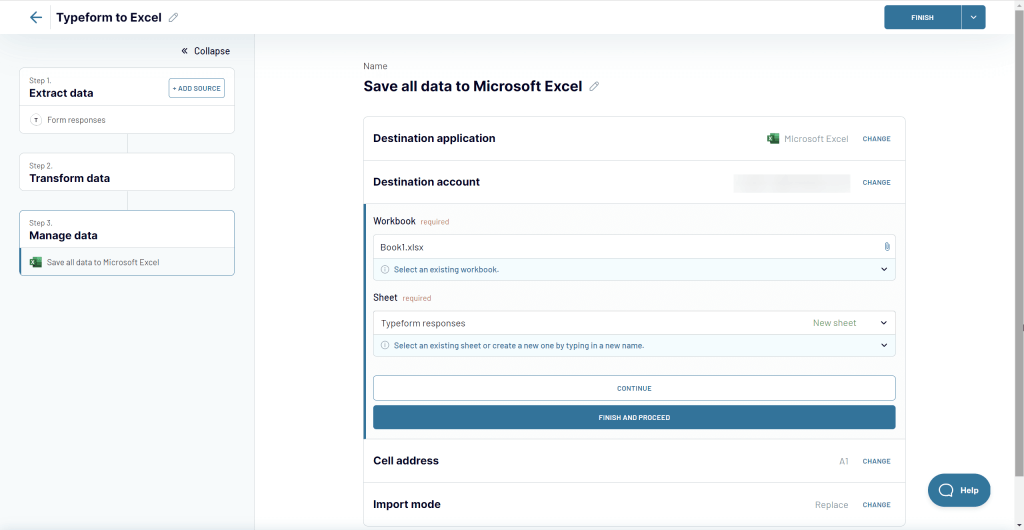
The last thing you can do is enable Automatic data refresh and customize the frequency for the data export automation from Typeform to Excel. You can have your data refreshed automatically as frequently as every 15 minutes.
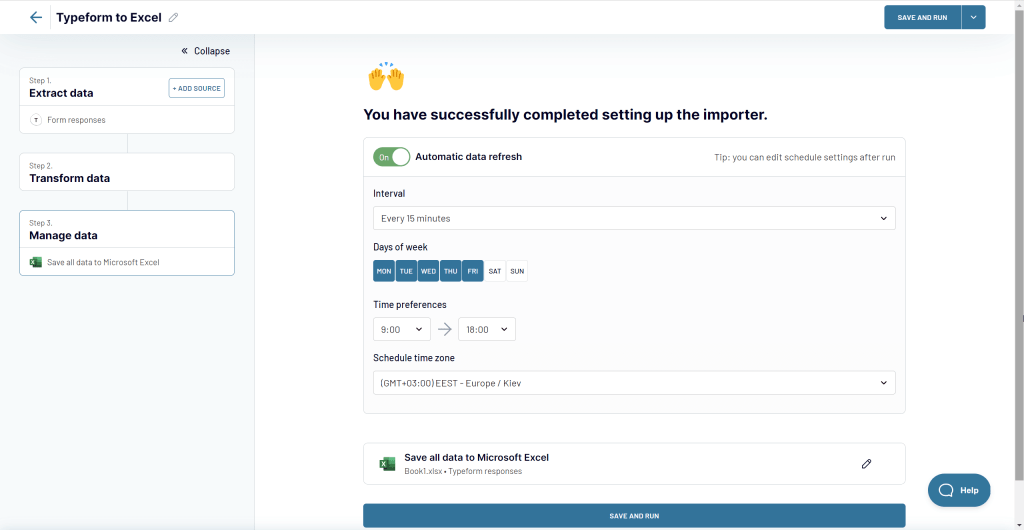
After the export is complete, you will be able to see the Typeform results that were exported to Excel.
In addition to Excel, with Coupler.io, you can connect Typeform to Google Sheets, BigQuery, Looker Studio, Power BI, and Monday.com.
Also, Coupler.io users benefit from a wide range of pre-built integrations for popular apps like HubSpot, GA4, Facebook Ads, MailChimp, and many more.
Setting up a native Typeform to Excel integration
Alternatively, you can set up a native Typeform to Excel integration that’s simple and straightforward. Once you connect your Typeform account to Excel, you can easily extract your form responses to the corresponding worksheet.
To get started with the Typeform to Excel integration, you need to follow a few simple steps. Here’s a quick guide to help you set up the integration:
Step 1: Click on Connect at the top of your Typeform workspace page.

Step 2: You will land on Apps integration where you can choose different apps you want to connect with. Click on the Connect button next to Excel.

Step 3: Next, click on the Authenticate button to connect your Typeform and grant permission to the integration to access your data.
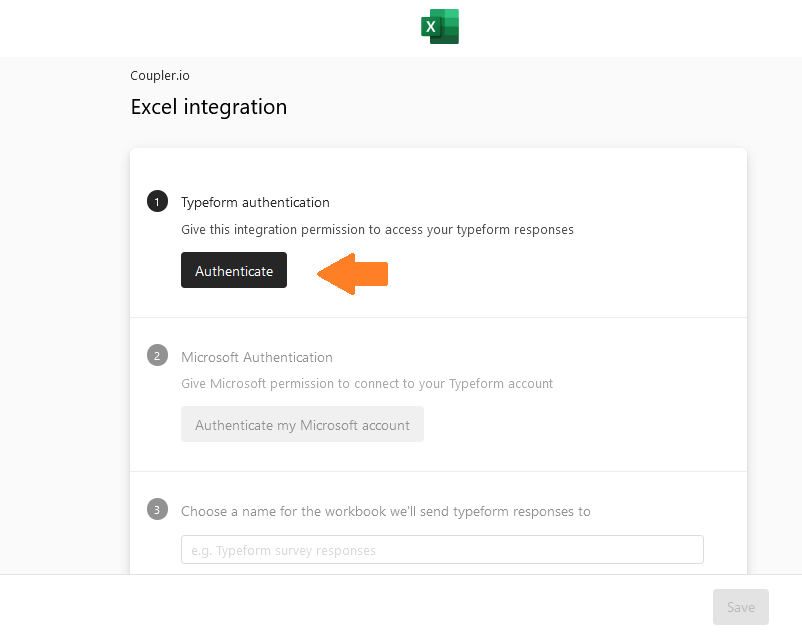
Step 4: Afterwards, click on the Authenticate button under Microsoft Authentication to log in to your account and connect it with your Typeform account.

Step 5: Once the authorization process is over, you will have to provide a name for the workbook you’ll be sending Typeform results to.

Step 6: After entering the workbook name click Save and you’re done.

Step 7: After you’ve collected a few responses you can access the Excel file from your Onedrive folder. Here is an example of what it would look like.

Remember that you might break the integration if you make adjustments to the form after connecting it to Excel Online. To make sure that the integrations work smoothly and you continue to receive responses, we highly recommend you not make changes to forms with live Excel Online integrations. Instead, switch off the Excel integration by going to the connection panel and clicking on the toggle button.

Why set up a Typeform to Excel integration
As a business owner or manager, you probably have to manage a lot of data on a regular basis, ranging from customer feedback and sales data to market research and employee performance metrics. Let’s just say that it can be too overwhelming at times. This is where Excel to Typeform integration comes in. By automating the process of data collection and organization, and empowering yourself with Excel’s robust data analysis features, you can transform your data into insights that will help you make better decisions and remain ahead of the competition.
- Streamlined workflow: The automation of the data collection process is one of the main advantages of Typeform to Excel connection for you. Manual data input can get tiresome, is time-consuming, and is prone to errors, as you may already know from experience. Therefore, by utilizing Typeform to Microsoft Excel integration, you can automatically transfer data from your Typeform account to an Excel sheet. This will save you time and guarantee that your data remains accurate and fresh.
- Consistent and accurate data: Furthermore, Excel is an effective tool for compiling and analyzing data as well. You can make sure that your data is organized logically and consistently by mapping Typeform fields to Excel columns, making it simple to identify and analyze. You may find a variety of data analysis tools in Excel, such as pivot tables, charts, and graphs, to help you understand your audience, spot patterns, and make defensible judgments.
- Improved work efficiency: Workflow efficiencies are perhaps one of the most important advantages of merging Typeform with Excel. It can free up time and resources and enable you to concentrate on other crucial activities, like creating new goods or services, enhancing the customer experience, or increasing your market reach. Your total performance will increase as a result, and you’ll be able to accomplish your company goals more quickly and effectively.
- Enhance decision-making: Lastly, combining Excel with Typeform can improve your ability to make decisions. If you have access to correct and current data, you can draw well-informed judgments that are based on actual insights rather than conjectures or assumptions. This can assist you in achieving your company goals, staying one step ahead of the competition, and adjusting to shifting market conditions.
Simplify your Typeform Excel integration
For businesses and organizations that depend on data to make sound choices, integrating Typeform to Excel could prove to be an invaluable tool. When it comes to managing your Typeform data, it’s important to choose the solution that best fits your specific needs. By considering your project’s unique requirements, you can make an informed decision about which solution to choose.
If you’re looking for a simple and straightforward integration, the native Typeform Excel integration may be the way to go. But if you need more advanced features and customization options, then Coupler.io may be the better choice. So, take the time to assess your needs and go with a solution that best fits those requirements.
Automate Typeform data export with Coupler.io
Get started for free



