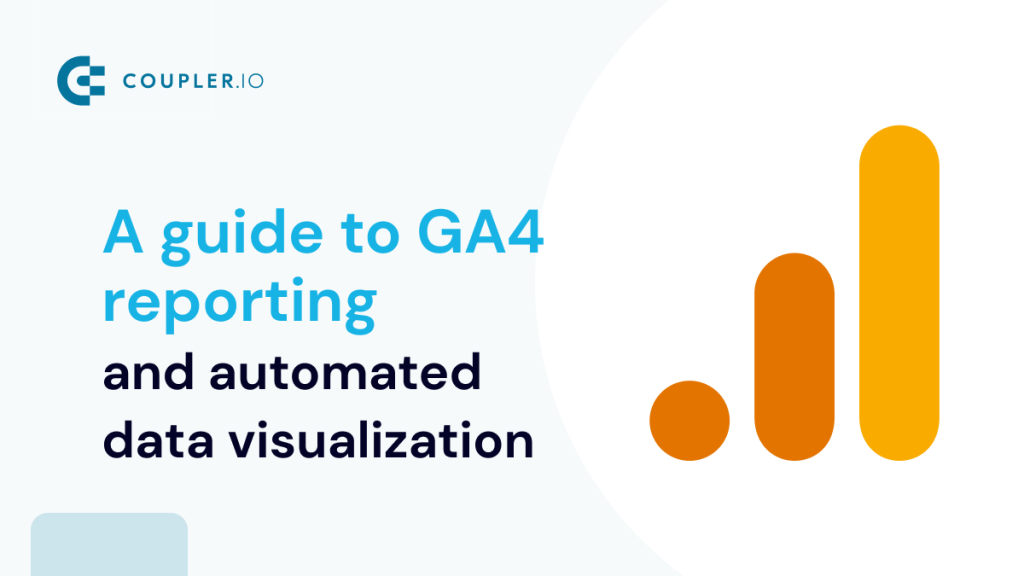Switching from Universal Analytics to Google Analytics 4 can seem complex and time-consuming. While setting up your events and tracking does require some time and effort, when it comes to GA4 reports, you’ll be pleasantly surprised by the quick and easy insights you can convert into action points. In this article, we’ll break down the main report types in GA4, so you have a solid understanding of how to navigate and use them effectively. We’ll also delve into reporting automation, namely how you can optimize your GA4 reporting using native and third-party options. You’ll learn how to make the most out of your analytics data with the help of data visualization tools such as Looker Studio. And much more, so enjoy!
Reporting in GA4 vs Universal Analytics
Google Analytics 4 aims to provide a better view of how your users and customers engage with your website and app across the customer journey. The reporting dashboard in GA4 looks different compared to Universal Analytics, but you can easily access the reports you’re used to, and more. GA4 reporting comes with a few advantages:
- Straightforward and insightful reporting: event-based data collection models for reporting vs session-based models that focus on sessions and pageviews which brings more accuracy to the metrics you are tracking.
- New bounce rate vision: the concept of “bounce rate” changed from what it was in UA. Reporting in GA4 emphasizes engaged sessions, those that last over 10 seconds or have multiple conversion events or page views. If a user does not have an engaged session, Google Analytics counts the session as a bounce.
- Better user journey visualization: standard Universal Analytics reports in audience, behavior, and conversions are now engagement, monetization, and retention, which allows you to look at user activity at each stage in the user journey.
- Machine learning analytics: GA4 comes with ML capabilities to help predict user behavior based on collected data. More on this later in this article.
- Improved cross-device reporting: compared to UA, GA4 reports help you get a better view of the effectiveness and attribution of your digital marketing campaigns across different devices.
The ways to organize GA4 reporting
As mentioned above, GA4 reporting uses the event-based model. This means that all tracked events can be viewed across multiple reports. GA4 automatically collects predefined events such as file download, form fill or submission, video starts or end playing, visiting a page for the first time, etc. Apart from the automatically collected events, you can use Google tag manager to set up to 500 unique events, each with 25 custom properties. Custom events will depend on your specific needs and we recommend setting these up as they will enhance your reports. To organize your data in the form of a report across a specific date range, you have several options that we’ll cover in more detail shortly:
1. Use native GA4 reports.
These are pre-built reports for a quick overview of the most important events. You can get an instant report on acquisition, engagement, monetization, retention, and so on. The standard GA4 reports are pretty insightful, although they lack customization options. They are good when you want to glimpse at your analytics and don’t need to dig deep into the data to answer more complex questions.
The GA4 exploration reports can uncover details that the standard reports don’t and offer better customization and scalability. With explore reports, you have the freedom to create custom analyses by selecting dimensions, metrics, segments, and filters based on your specific needs. The dynamic and interactive nature of Explorations allows for a more iterative and exploratory approach to data analysis.
2. Leverage custom GA4 templates.
These are predefined templates built in data visualization tools such as Looker Studio, Tableau, and others. As a rule, to use custom GA4 reports templates, you only need to connect them to your GA4 account, and they will be populated with data automatically. For example, here’s what a GA4 report template offered by Coupler.io looks like. This visualized GA4 report is created in Looker Studio and powered by automation. You will only need to connect your GA4 and Looker Studio accounts to your Coupler.io account – and you will instantly receive the copy of this dashboard with your data. After this, you can use Looker Studio’s rich functionality to customize this report – add or remove blocks, add more data sources, and so on. See the full version of the GA4 dashboard template in Looker Studio.
3. Build GA4 analytics dashboards from scratch.
GA4 reporting templates will work well if their layout fits your vision of what metrics and KPIs you need. However, if you want more of this, it makes sense to build your own comprehensive cross-channel dashboard. It will allow you to monitor not only GA4 metrics but cover broader marketing reporting, including ad and marketing data in one place. This will make your marketing activities efficient and data-driven. Building an analytics dashboard from scratch does not mean you should do this on your own. There are data analytics consulting services like the one offered by Coupler.io to handle advanced analytical and data management tasks.
What are the different types of GA4 standard reports?
We’ll begin with GA4 standard reports which are the ready-to-use type of reports available. These are preconfigured to focus on showing specific metrics across the user journey.
Google Analytics 4 has a menu tab dedicated to Reports. It contains three main report sections: Realtime, Life cycle, and User. These, in turn, break down into a few subsections. Take a look at the following reporting tree in GA4:
- Realtime reports
- Lifecycle reports
- Acquisition reports
- Acquisition overview
- User acquisition
- Traffic acquisition
- Engagement reports
- Overview
- Events
- Conversions
- Pages and screens
- Monetization reports
- Overview
- Ecommerce purchases
- In-app purchases
- Publisher ads
- User purchase journey
- Retention reports
- Acquisition reports
- User reports
- User Attributes
- Overview
- Demographic details
- Tech
- Overview
- Tech details
- User Attributes
This list of reports can be longer if, for example, you use games reporting or Firebase.
Let’s review the most common of these standard reports you’ll use in your GA4 analytics.
Overview of the most common standard GA4 reports
| Report type | What it shows | Metrics |
| Realtime report | An overview of what’s happening on your website or app in a reports snapshot, covering the last 30 minutes of activity. | You can see metrics like Users by first user source, Users by audience, and Event Count by Event Name. |
| Lifecycle reports | ||
| Acquisition report | A more in-depth look over how users land on your website or app. | Through the included Acquisition Overview, User Acquisition, and Traffic Acquisition reports, you can view metrics like Traffic sources and Sessions as well as data from your Google Ads once you’ve set up the integration for your GA4 property. |
| Engagement report | A more detailed view of what users do once they land on your website or app. | This is where you can see Events and Conversions or Pages visited and Screens. |
| Monetization report | Overview of your in-app purchases relevant for websites or apps that have a monetization component, such as ecommerce stores. The Monetization report will only display data if there is any in one of the available reports. | ecommerce purchases, In-app purchases, or Publisher ads performance metrics. |
| Retention report | A different view of your users focused on new users vs returning ones and different cohort views to analyze retention. | New users vs returning and cohort analysis. |
| User reports | ||
| Demographic reports | A granular view of users and their behavior based on different demographics like country, region, city, language, age, etc. | |
| Tech reports | Overview of user behavior split based on categories like browser type, device category or model, screen resolution etc. | |
You will notice that compared to Universal Analytics, GA4 has fewer out-of-the-box reports and focuses on basic metrics and views you might want to look at regularly. This is because, with the new event-based model, Google decided to focus on more insightful and useful data reporting using their Exploration reports.
Let’s review this in more detail and see what you can do with these Exploration reports.
What are GA4 explore reports?
Explorations or Exploration Reports in Google Analytics 4 allow you to analyze your data in an interactive and exploratory manner. GA4 Exploration reports are a step further from the standard reports we discussed above as they allow more flexibility and customization. GA4 comes with predefined exploration reports templates and also gives you the option to create your custom one based on the type of data you want to visualize.
Some of the ready-to-use templates include funnel exploration reports, path exploration reports, or free-form exploration reports, which we’ll cover in more detail in a bit.
In general, GA4 explore reports allow you cover quite a lot of information from various angles. This is arguably one of the most useful types of Google Analytics 4 reports.
Are there GA4 custom reports?
In Universal Analytics, we’ve had a Custom Reports section where you can build custom reports. It’s missing in Google Analytics 4 since the Explorations section has been introduced. Simply put, GA4 custom reports are the exploration reports you build from scratch instead of using one of the available templates. They work in an intuitive drag-and-drop style, so learning how to create them is not too complex.
Here’s a step-by-step quick guide on building custom reports in Google Analytics 4.
How to create custom reports in GA4
Custom reports in GA4 are available with a visual drag-and-drop interface, which is quite intuitive. In general, you can set up a custom report in four steps:
1. Start with a blank report in the Exploration section, accessed from the Explore menu item.
2. Add dimensions: select all dimensions you might need for your report. You can go back and forth to the side panel for selecting dimensions by clicking the “+” button next to Dimensions on the left panel.
3. Add metrics: same as with dimensions, add relevant metrics for your report.
4. Drag and drop dimensions and metrics: all dimensions and metrics selected in the previous steps will show on the left side panel. Drag and drop them into Rows, Columns, or Values. Add more using the “+” button and visualize your custom report in real-time on the right panel.
The above is a quick overview of the basics when building custom reports. Dimensions and Metrics will depend on what you are trying to track. If you don’t want to start with a blank page, GA4 gives you some predefined templates you can use.
Let’s go over each of them briefly.
What are the available GA4 custom reports templates?
The custom report templates are a quick way to visualize data using custom dimensions in the exploration reports section.
Here are the available exploration events reports templates that you can start from:
GA4 Free Form customized reports
Free-form reports allow you to visualize your data in a table or a graph so you can compare multiple metrics side by side. You can easily add filters and segments if you want to look at specific data and also re-arrange rows and columns. These reports will help you easily spot trends in your data and create specific segments for one data point in the table to use in other visualizations.
GA4 Funnel reports
Funnel exploration reports give you an overview of the steps users take when engaging with your website or app while showing you the drop-off percentage at each step. You can define up to 10 steps in your funnel exploration report. You also have the option to build two types of funnels: open funnels, where users can enter the funnel in any step, and closed funnels, where you only look at users that enter the funnel in the first step that you set up.
Here’s what GA4 funnel reports look like:
GA4 Path Exploration custom report
Path exploration reports are visualizations of the user journey in a tree graph. Similar to the funnel exploration above, the path reports show you all the paths users take from the first landing page they visit until they exit the website or app. These are useful to spot the top pages users first navigate to, as well as potential loops that generate friction and get users stuck.
GA4 Segment Overlap report
The segment overlap report helps you understand how multiple segments overlap and relate to each other. You can compare up to 3 segments at a time and use the insights to create additional segments that can be used in other Google Analytics reports.
GA4 Cohort Exploration report
Cohort exploration reports are the way to go when you need to analyze data using cohort tables. A cohort is a specific group of users that have a common attribute, called the Analytics dimension in GA4. For example, if you set the acquisition date as your common attribute, you can view behavior across a specific period for users that were acquired in different time frames.
GA4 User Lifetime report
The user lifetime report helps you analyze user behavior across their entire lifetime as a customer. It can give you insights into which source or medium is driving the most profitable users or the active campaigns that are driving user acquisition with an expected high LTV, based on Google Analytics prediction models.
What are advertising reports in GA4?
GA4 Advertising reports are exactly what the name suggests. These offer an overview of which paid channels and campaigns have the best conversion rate, how long it takes between initial interest and purchase, and what are the most common paths users take that lead to a conversion.
Now that we’ve covered the available reports in Google Analytics 4, let’s look into the options for creating automatic reports.
How to create GA4 automated reports
There are several ways to leverage automation for your GA4 reports to make them more efficient and meaningful. These are: native features and 3-party solutions. The effect varies from small improvements for GA4 reports to automating your entire marketing reporting process.
Automate reports with native GA4 functionality
First, let’s look at the native GA4 functionality for automation that includes automated and custom insights:
- Automated insights: Quick insights generated automatically using GA4 machine learning whenever unusual changes in your data appear. These could be traffic spikes or drop-offs. You can find Insights on your main dashboard in the Reports Snapshot section, where you can view and manage all your Insights.
- Custom insights: These are also automated insights like the ones mentioned above, but generated based on custom conditions that detect changes in your data, set by you. When triggered, these will also show in your Insights dashboard. You can create 50 custom insights per property.
- Email alerts: Automated emails that are sent when custom insight conditions are triggered.
These automation features can be useful when you need to quickly detect changes and act on them. For more customization, using third-party tools to automate data exports can be more beneficial for reporting purposes.
Automate GA4 reports with third-party solutions
Third-party tools can automatically extract your GA4 data and send it to other apps where you can work with it. Here are some examples of how this can be organized:
- Automated reports in the apps of your choice. For example, Coupler.io allows you to build automated reports outside of GA4 – basically, wherever you need them. Your GA4 data can be transferred to apps such as Looker Studio, BigQuery, Excel, and Google Sheets – which, in turn, can be connected to many other data viz or data analytics tools. This is a great option for building custom visualizations, performing advanced calculations, and blending data from multiple sources in one place.
- Fast reporting with automated templates. With the help of pre-built automated templates, it can be enough to just connect your GA4 and Looker Studio accounts to Coupler.io – and you will get your GA4 dashboard in minutes thanks to the preconfigured settings. Once it’s ready, you can customize your dashboard in Looker Studio.
- Automated cross-channel dashboards. Another way to leverage third-party solutions is to gather data from dozens of ad and marketing apps to create a 360-view in one dashboard. In this case, you can combine your GA4 data with information from other sources and closely monitor all your activities from one place.
Exporting data to build custom reports gives you more flexibility on the data you view and the sources, and it’s also an easier way to share reports with all the stakeholders. Now, let’s see how to build such a report – in our example, we will create an automated report in Looker Studio with the help of Coupler.io. Check our brief tutorial in the next section.
Example of how to set up GA4 scheduled reports with Coupler.io
Coupler.io is a reporting automation platform to turn raw data into simple reports. It lets you transfer data from GA4 and 60+ other apps to spreadsheets, data warehouses, and BI tools. For instance, you can connect GA4 to Looker Studio and create an interactive web analytics report to share with stakeholders.
All you need to do is select the desired destination app in the form below and click Proceed. You’ll be offered to create a Coupler.io account for free.
1. Collect GA4 data
Connect the GA4 account you wish to export data from. choose dimensions and metrics to include to your custom report.
2. Organize data
In the next step, you can show and hide columns, rename them, and apply filters so your data is structured as you need.
3. Load data to destination and schedule refresh
Follow the in-app instructions to connect your destination app and load GA4 data. The last thing to do is enable Automatic data refresh and set a schedule.
If you need to transfer data from GA4 to Google Sheets, or from GA4 to Excel, you can use the step-by-step instructions given above in the same way. You will just need to select a different destination app in the beginning. For deep analysis, you can also channel your ad data from GA4 to BigQuery.
If you don’t want to start from scratch, you can try this Web Analytics Dashboard template created by Coupler.io. This will give you a valuable GA4 overview report that allows you to assess user activity, engagement rate, and more.
Frequently asked questions about reporting in Google Analytics 4
Where can you find GA4 ecommerce reports?
The commerce reports are inside the standard monetization reports, but since these are highly relevant and customizable, we decided to include them here. These will show you details on all purchases inside your store or app. In GA4 ecommerce reports, you will have access to metrics such as revenue, and number of items added to cart, viewed, or purchased, etc.
Can I automate GA4 email reports?
Automated email reports on a schedule was a functionality available in Universal Analytics that no longer exists in Google Analytics 4. Due to GA4’s new focus on events and automated insights, scheduling custom insights emails looks like a more beneficial use of an automated email, so a monthly email report like the one in Universal Analytics doesn’t make much sense anymore.
What are the most common GA4 KPIs and metrics to track?
The type of metrics you should look at will always depend on your type of business. Not everything relevant to an ecommerce website will matter for a SaaS web app or mobile app. With that in mind, here is a short list of metrics in your Google Analytics account that you might find useful and why:
| Metric | What does it measure? | Why is this useful? |
| Total users | Count of the unique users who have logged an event in the Engagement report. | Compare to Daily, Weekly, or Monthly Active Users report (users who initiated sessions) to understand engagement better. |
| Page views | The measure of how often users load a specific landing page. | Identify conversion rate issues by looking at pages with high page views and low conversion rates during a specific date range. |
| Conversions | The measure of how often a specific event is triggered on a specific page. | Track custom events like purchases or add-to-cart for ecommerce, Free Trial signup, or Free to Paid Upgrades for SaaS. |
| Event count by event name | Each triggered event and the number of times each event was triggered in the last 30 minutes. | Identify drop-offs and act to fix issues fast. |
| Average engagement time | The average time a user engaged with your website or app, where engaged only counts if the website is open in the current tab or the app is not running in the background. | Track the most useful pages for users and look at monetization tactics there: banners, forms, etc. |
| Engaged sessions per user | The average number of engaged sessions per user, where an engaged session is one that lasted 10 seconds or longer or had 1 or more conversion events or 2 or more page or screen views. | Lack of engagement could signal a churn potential or issues with your website or app. |
Hopefully, by now, you have a better understanding of reporting in GA4 and know more about the types of reports and metrics you can use. We covered a lot in this article, and even though standard GA4 reports are quite insightful, we recommend you not stop there. Custom reports will give you more specific insights while exporting data to data visualization tools will give you the flexibility and advanced customization for more data-driven decisions.
Automate GA4 reporting with Coupler.io
Get started for free