Email marketing is an important part of most businesses’ marketing strategy. However, to ensure that your email marketing campaigns are performing as expected, you will need to monitor various KPIs and create reports.
Data visualization is a great way to organize your information and create comprehensive reports for managers and stakeholders. And Google Looker Studio, formerly known as Google Data Studio, is a popular choice for this as it allows you to visualize your data from various apps and tools.
In this article, we will show you how to connect Mailchimp to Looker Studio. Here, you will find different ways to transfer data from Mailchimp to build dashboards and reports in Looker Studio. Let’s get started.
Mailchimp to Looker Studio – connecting the apps
If you are wondering whether you can connect Mailchimp to Looker Studio using native functionality – unfortunately, there’s no such option. As an alternative, you can export your Mailchimp data manually in the CSV format and then manually import it into Looker Studio. However, this native option doesn’t really allow you to connect the two apps, and you will need to update your dataset manually every time something changes.
Here are two main ways in which you can connect Mailchimp and Looker Studio and get your data flowing automatically:
- Using a partner connector
There are many different Looker Studio connectors, many of which have a simple and intuitive interface, and you don’t need any tech knowledge to use them. In particular, these solutions allow you to connect Mailchimp to Looker Studio, export your data automatically on a schedule, and blend it with data from other marketing apps before building visualizations. As a result, you can get an auto-updating live dashboard that always displays the latest data.
- Using Mailchimp’s API
Setting up an integration via Mailchimp API allows developers to create an automated integration and extract Mailchimp data for use in other applications. However, this method is unsuitable for business users, such as marketing professionals, as it requires extensive technical expertise. For this reason, we won’t be covering this method.
In this article, we will focus on connecting Mailchimp to Looker Studio with third-party solutions (partner connectors) that allow you to send your data to Looker Studio automatically. Let’s see how to do this.
How to connect MailChimp to Looker Studio automatically – a step-by-step guide
Here, you will find an easy-to-implement guide that will help you connect the email marketing app to Google Looker Studio. For this, we will use Coupler.io, a data analytics and automation platform for businesses that allows you to connect and export data from various sources to your preferred destination, update it on a schedule, transform, and analyze it.
Coupler.io can help you extract data from over 70 sources, such as Google Analytics 4, Instagram Ads, Airtable, and Shopify. You can connect Mailchimp to Power BI, Looker Studio, BigQuery, Google Sheets, or Excel. So, with Coupler.io, it’s very easy to set up automatic data export from all your ad and marketing apps, such as Mailchimp, Google Ads, LinkedIn Ads, and Facebook Ads. After this, you can merge and transform this data directly in Coupler.io with its powerful ETL functionality and then load a clean dataset into Looker Studio to create comprehensive PPC reports.
Now, let’s dive into the details.
How to directly link Mailchimp to Looker Studio with Coupler.io
You will need to sign up for your Coupler.io account and add a new importer. Select Mailchimp as your source and Looker Studio as your destination.
It’s time to configure the source. Select the account for Mailchimp.
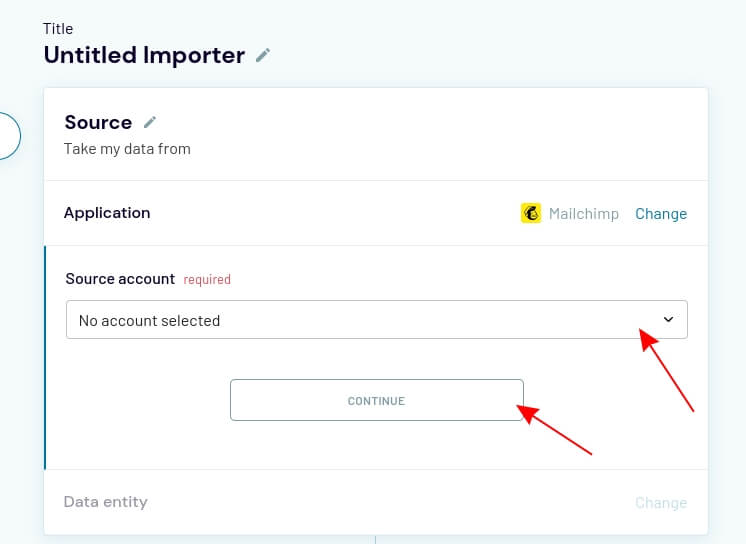
Once you click on the connect button, a pop-up will appear where you will need to add your login details (email and password) for the account you want to connect. After filling in your data, click on Log in. If you have two-factor authentication, you will also need to add the code sent by Mailchimp to your email or phone.
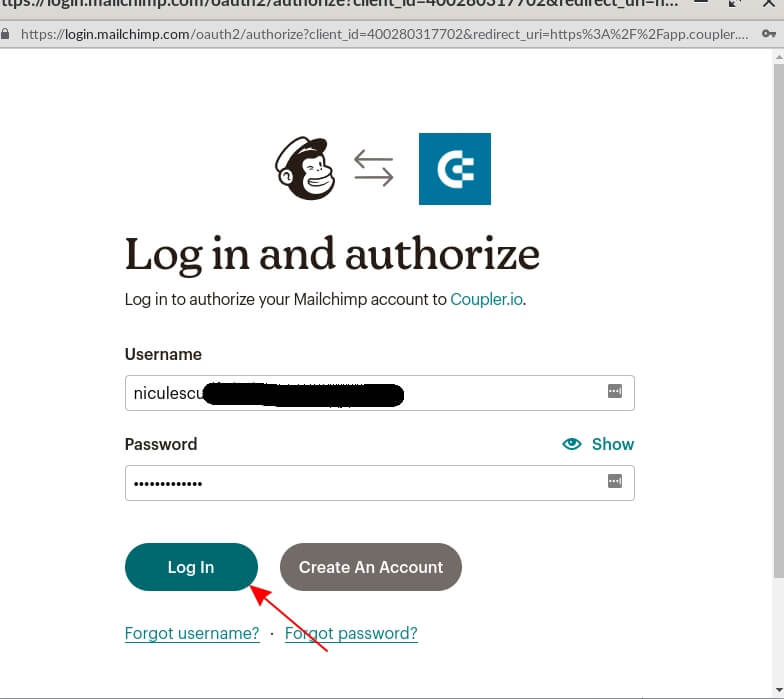
Authorize the connection between Mailchimp and Coupler.io by clicking Allow.
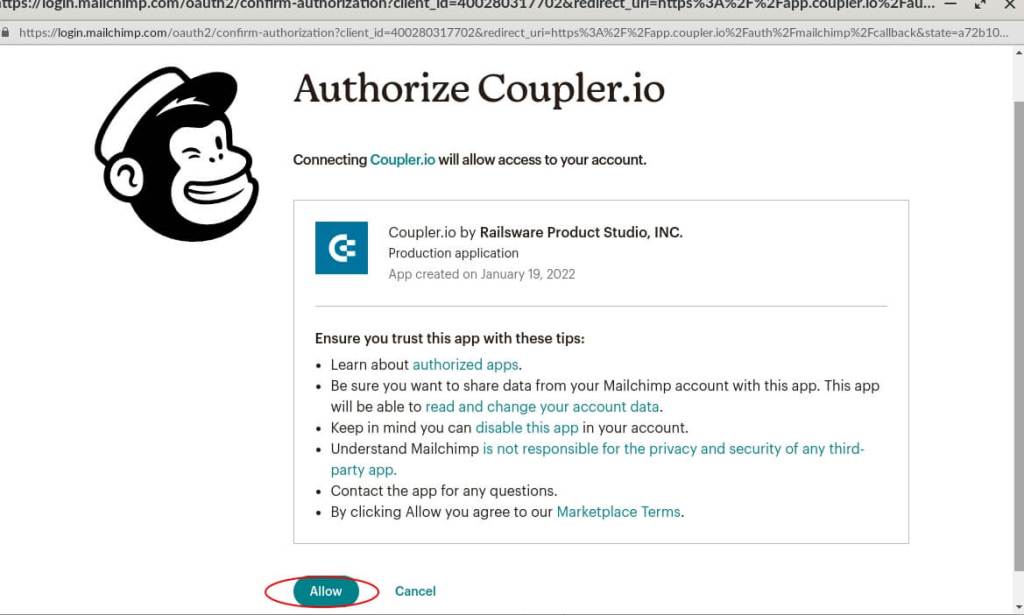
After connecting Mailchimp to Coupler.io, you will need to select the data entity you wish to export to Google Looker Studio. From the drop-down menu, you can select from a large variety of entities, including audiences, campaigns, automations, and audience locations. For this example, we will select campaigns.
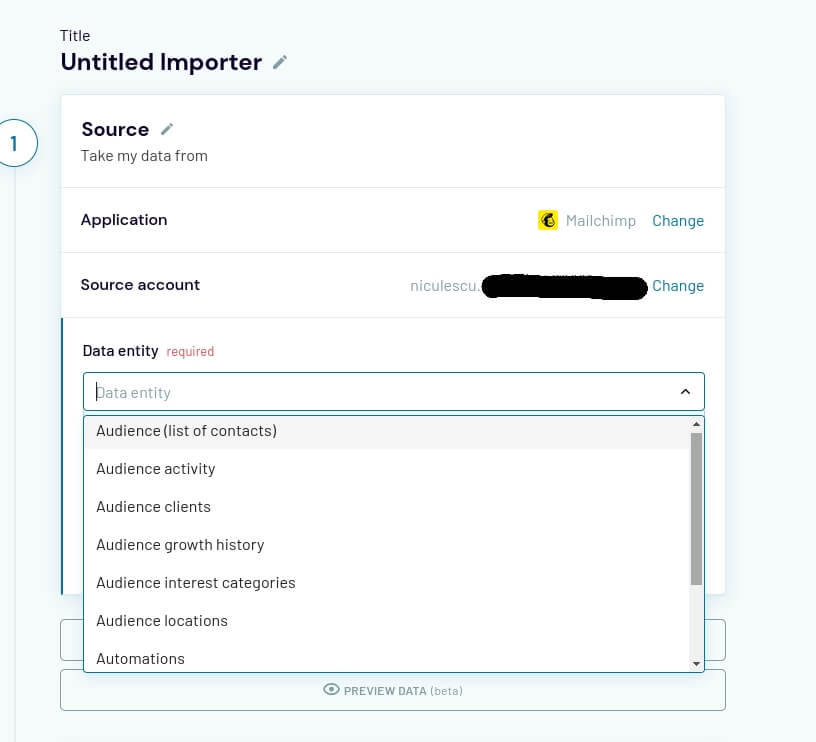
Depending on the data entity you selected, you can also continue to advanced settings to select exactly the data you want to export. For example, for campaigns, you can select the date range and the status of the campaigns.
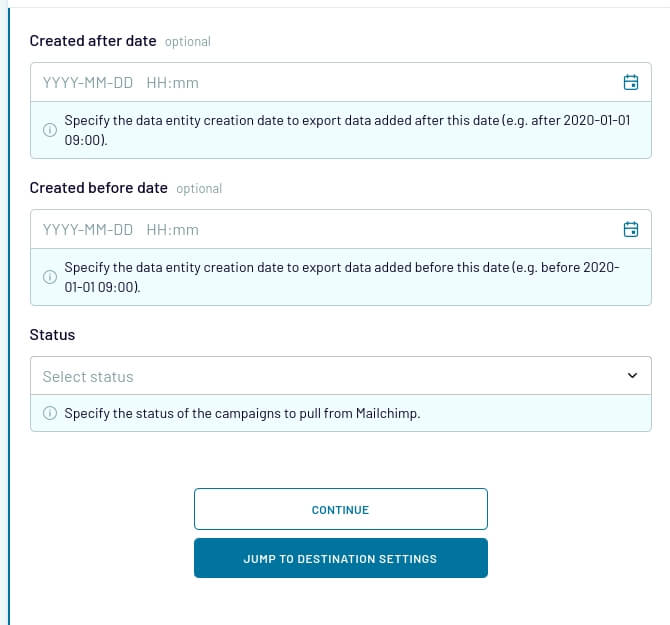
To make it easier to format and extract the data you really need, Coupler.io offers a useful feature called “Preview&Transform”. Once you set up your data source, you can click on Preview&Transform to see how the exported dataset will look and make the necessary manipulations.
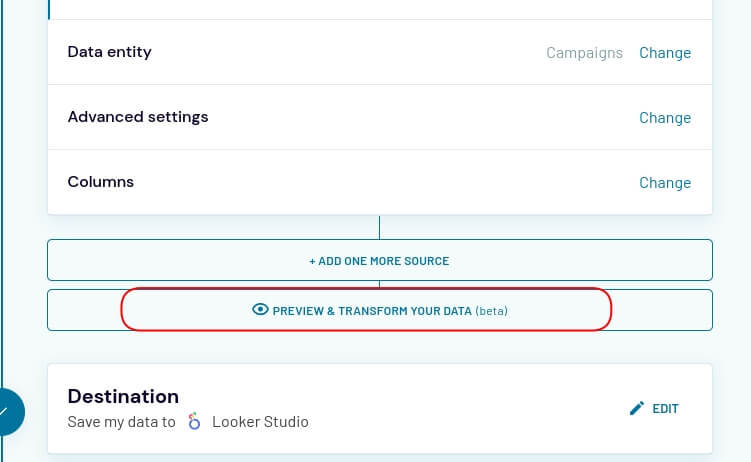
With this feature, you can transform your data before loading it to Looker Studio – and then start visualizing clean and ready for analysis data. The functionality allows you to rearrange, merge, add, and hide columns, calculate custom metrics using formulas, sort and filter data, and more. If you extract data from several data sources at once, you can use this feature to rename the columns and merge data smoothly.
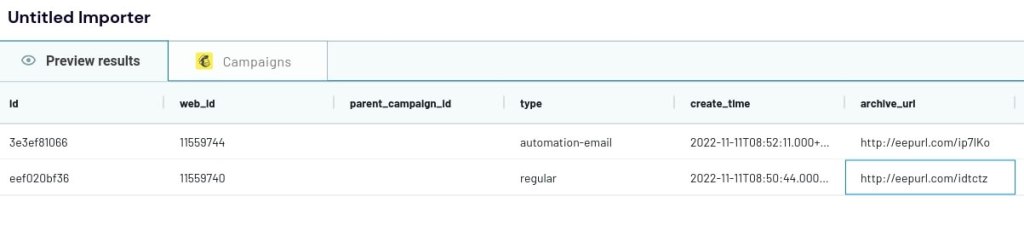
The first time you link the two apps, you will need to establish the connection. For all the following imports, Looker Studio will be already connected, so you will only need to do this once. To begin, click the Your profile link given in the first step.
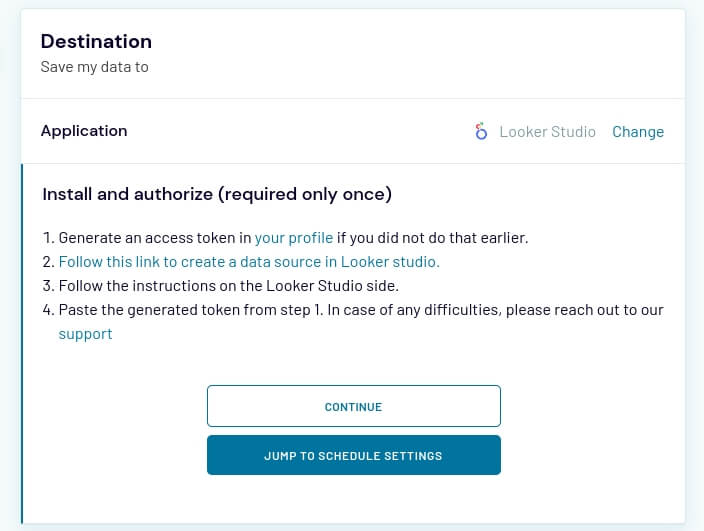
After you click on Your profile, you will be able to create a token. Press Generate token on the right, and then copy the token from the field on the left.
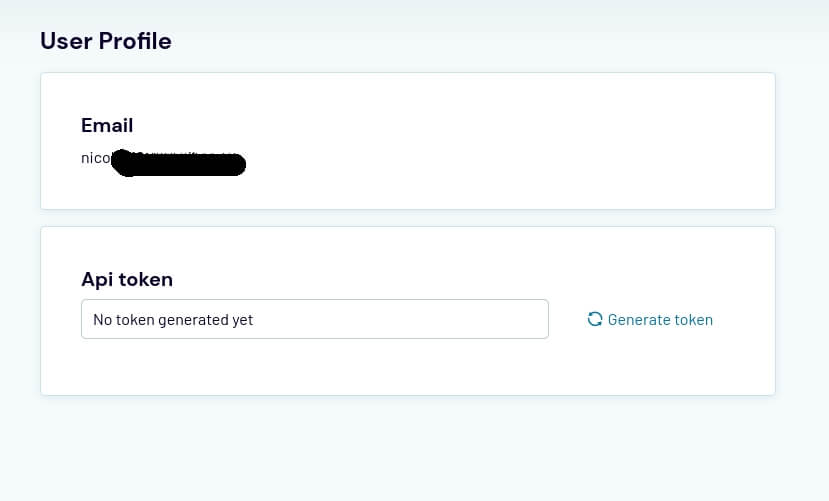
Let’s go to Looker Studio and add the Coupler.io token you just generated.
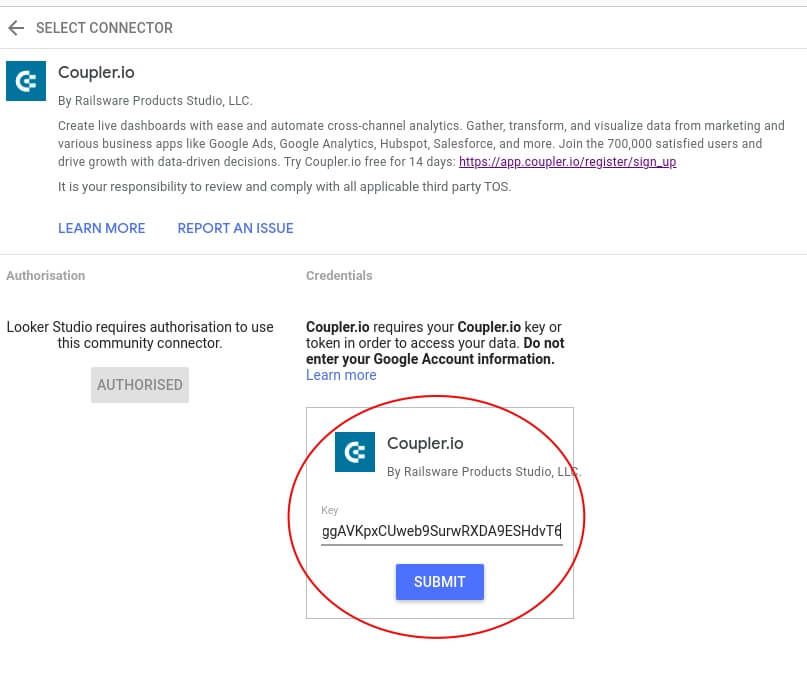
Once you have authorized the connection between the two apps, your data will be transferred automatically.
Now you can go back to Coupler.io and schedule future exports. You will need to select the interval of the automatic data refresh. Also, select the days of the week, time preference, and time zone to schedule the automatic exports. Click on Save and Run to complete the process.

After this, your data is going to be extracted from Mailchimp and transferred directly to Looker Studio.
How to Connect Mailchimp to Looker Studio via Google Sheets with Coupler.io
If you want to make some advanced calculations and perform more extensive data transformation before loading your data into Looker Studio, you can also create Mailchimp – Google Sheets Integration, and then connect this self-updating spreadsheet to Looker Studio.
Alternatively, you can use Coupler.io to connect Mailchimp to BigQuery or Excel to easily manipulate huge datasets. In this case, the flow will be mostly the same as for Google Sheets, but you will need to select another destination when setting the importer.
Let’s get started and see how to connect Mailchimp to Looker Studio via Google Sheets!
Step 1. Login to your Coupler.io account. If you don’t have one, you can easily sign up here. Click on Add New Importer to start up the process. Select Mailchimp as the Source and Google Sheets as the destination for your data. Then, click on Proceed. As we’ve already mentioned, at this step you can also connect Mailchimp and Microsoft Excel or BigQuery.
Step 2. Connect to your Mailchimp account to allow Coupler.io to extract data from the app and select the data entity you want to export, just like in the previous tutorial.

Step 3. Now, it’s time to connect to the destination. Connect to your Google Sheets account and click Continue to configure.
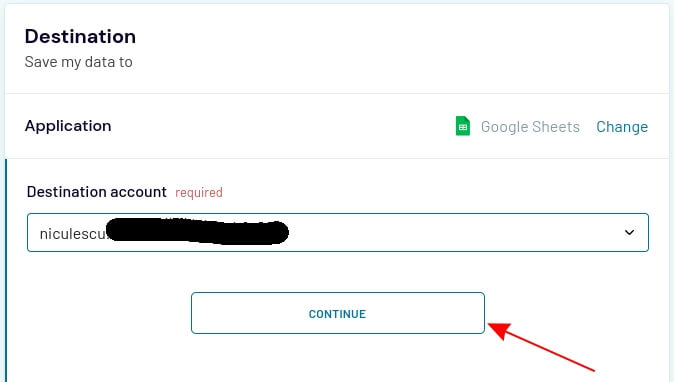
Step 4. Select the Spreadsheet and the Sheet you want your data to be exported to. Coupler.io allows you to create a new sheet automatically. You can click on Continue to add the Cell address / Range, but this is an optional step. After that, click on Continue.
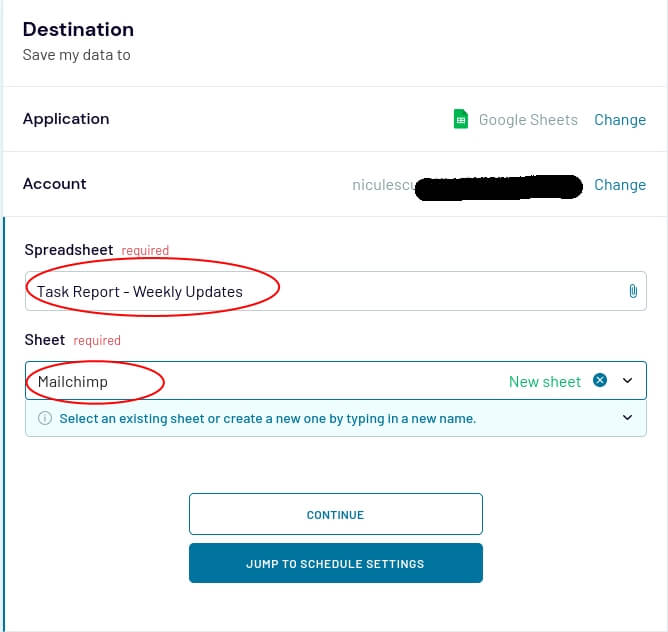
Step 5. Select the Import mode from Replace or Append. Also, choose if you want to add a column specifying the date and time of the last data refresh. You can also skip import if nothing has changed in the source.

Step 6. Finally, you will need to select the interval of the automatic data refresh. Also, select the days of the week, time preference, and time zone to schedule the automatic exports. Click on Save and Run to complete the process.
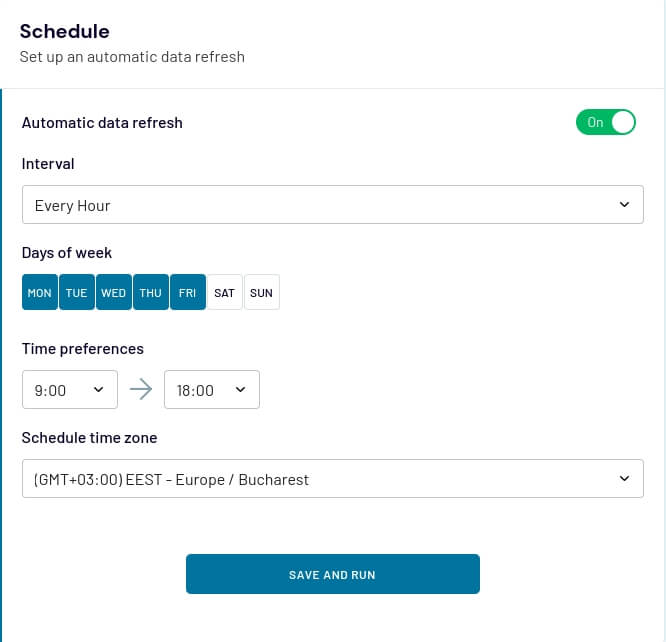
After completing these steps, this is how your export is going to look like:
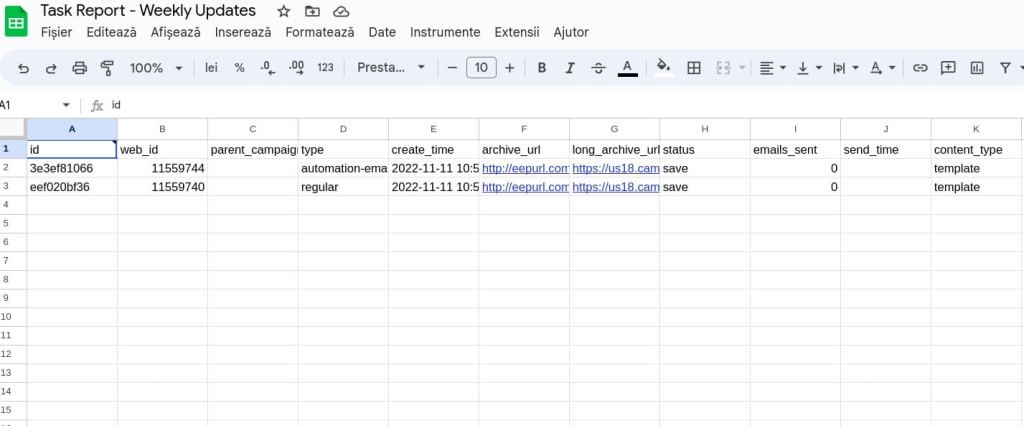
Now, let’s connect Google Sheets to Looker Studio to create reports and visualize data easily.
You can do this with native functionality: go to Looker Studio and select Create -> Data source. After this, select Google Sheets from the list of available connectors.
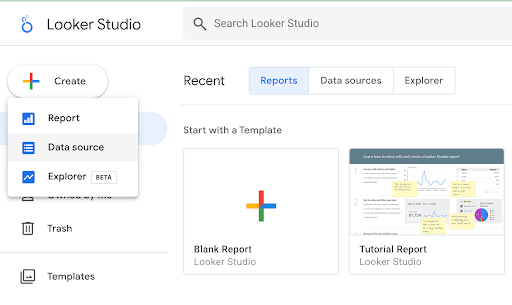
Alternatively, you can use Coupler.io to link the two apps. Here’s how to do this.
Step 1. Add a new importer and select Google Sheets as your source and Looker Studio as your destination.
Step 2. Sign in to your Gmail account. Make sure you use the same account you used to export data from Mailchimp to Google Sheets.
Step 3. You will need to select the File and the Sheet where you exported data from Mailchimp.
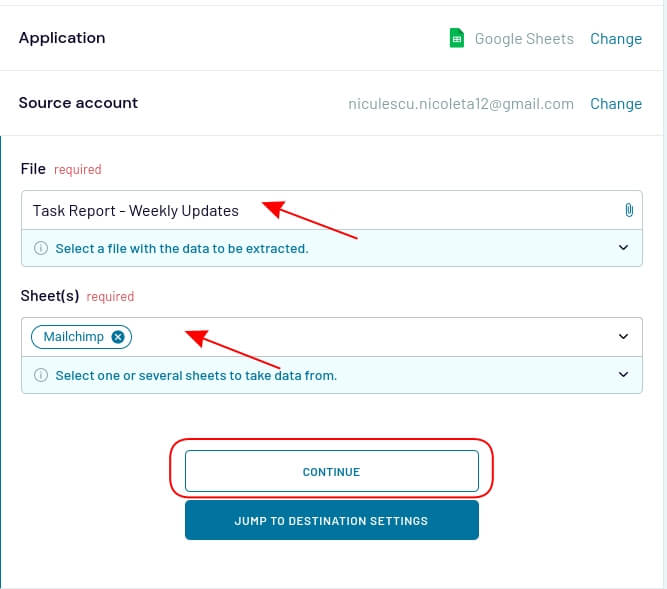
Step 4. If you are using Looker as your destination for the first time, you will need to get the token and authorize access, just like we explained in the previous section of this article. If you have already linked Looker and Coupler.io, you can finish connecting the dataset and jump back to the setup for an automatic data refresh.
This is it! You’ve successfully managed to connect Mailchimp to Looker Studio via Google Sheets.
Now that you’ve linked Mailchimp to Looker Studio, you can create a report or further explore the data. To help you out, we’ve added a few examples of dashboards below.
Creating a Mailchimp dashboard in Looker Studio
Looking for inspiration to get started with your Mailchimp reporting? We’ve prepared an in-depth DIY tutorial for you – check out our Looker Studio Tutorial: Dashboard for Beginners. There, you will find valuable information that will help you make your own dashboard.
Also, Coupler.io provides various marketing report templates that can be used to track metrics and highlight the performance of your email marketing campaigns. Here’s an example of a PPC report that can be customized for Mailchimp. This dashboard allows you to add several ad sources so you can easily compare the performance of your campaign across various channels. Also, the dashboard is self-updating which saves you a lot of time. If you want to use this template, you can contact us for more details.
See the interactive version of the Ad performance dashboard in Looker Studio.
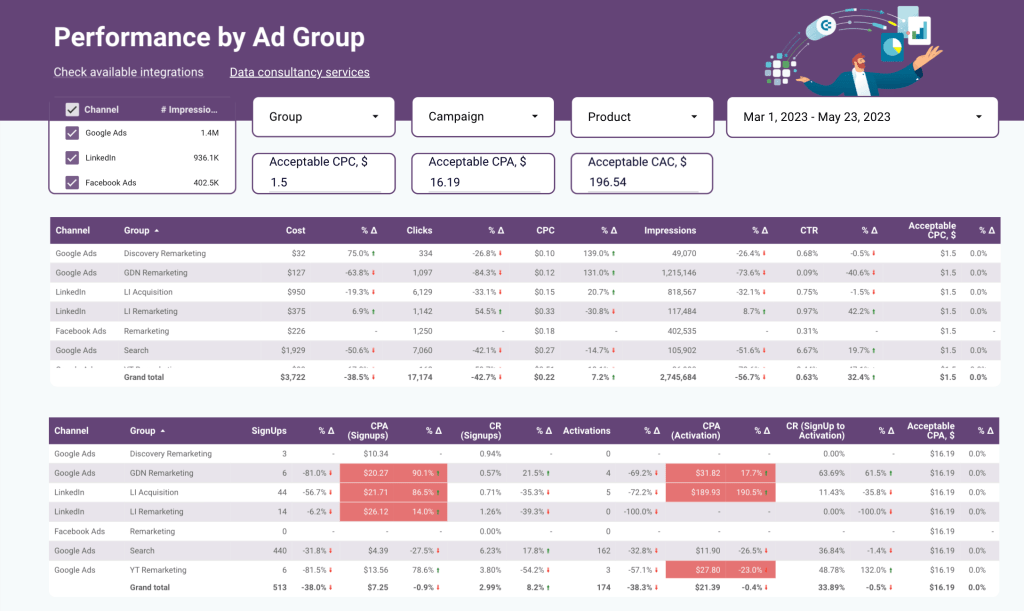
If you want to have customized dashboards or need any assistance with your data automation and visualization processes, Coupler.io provides data analytics consultancy services to help you solve a wide range of data-related challenges. We have over 100 experts that can help you with business analytics and data infrastructure so you can make informed decisions.
Get Mailchimp data into Looker Studio for better visualization
When you link Mailchimp to Looker Studio, you can access a comprehensive view of your email marketing analytics. Also, Looker allows you to create real-time reports and dashboards that give you up-to-date information.
Since there’s no native way in which you can get Mailchimp data into Looker Studio, you can link the two via API or with a third-party app. If you want to make sure that your data is always protected and up to date, you can connect Mailchimp to Looker with Coupler.io.

Streamline your data analytics & reporting with Coupler.io!
Coupler.io is an all-in-one data analytics and automation platform designed to close the gap between getting data and using its full potential. Gather, transform, understand, and act on data to make better decisions and drive your business forward!
- Save hours of your time on data analytics by integrating business applications with data warehouses, data visualization tools, or spreadsheets. Enjoy 200+ available integrations!
- Preview, transform, and filter your data before sending it to the destination. Get excited about how easy data analytics can be.
- Access data that is always up to date by enabling refreshing data on a schedule as often as every 15 minutes.
- Visualize your data by loading it to BI tools or exporting it directly to Looker Studio. Making data-driven decisions has never been easier.
- Easily track and improve your business metrics by creating live dashboards on your own or with the help of our experts.
Try Coupler.io today for free and join 700,000+ happy users to accelerate growth with data-driven decisions.
Start for free



