How to Set Up a Stripe to Google Sheets Integration In Three Steps Without Coding
While Stripe doesn’t offer a way to automatically populate Google spreadsheets, it’s easy to set up an integration between both apps. What’s more, you can do it even without coding if you prefer.
In this article, we cover two methods you can use to connect Stripe to Google Sheets. We’ll also share a handy template you can use to create a custom integration between Stripe and Google Sheets.
Stripe to Google Sheets integration in less than 5 minutes
The simplest and quickest approach to setting up a Stripe Google Sheets integration is with third-party tools. One such app is Coupler.io – an all-in-one data analytics and integration platform that can fetch your Stripe data automatically and bring it to destinations like Google Sheets and Excel. It also supports other destinations, so you can benefit from these integrations:
To get started, click Proceed in the form below where we’ve preselected Stripe as a source app and Google Sheets as a destination. You’ll be offered to create a Coupler.io account for free.
- Connect your Stripe account and choose the business entity you want to fetch the data for. If you plan to fetch from multiple entities, you’ll just need to duplicate an importer later on and connect each entity separately.
- Next, choose what to import from Stripe. There are plenty of available data entities, such as Customers, Invoices, Products, and Refunds. We’ll fetch invoices on this occasion.

- Add some optional filters if you’d like and then jump to the destination settings.
- Here, connect your Google account. Then, choose a spreadsheet and a sheet for your import of Stripe data to Google Sheets.

- While it’s optional, it’s worth setting up a schedule for your data importers. This will keep your data fresh as Coupler.io will fetch any changes to your data at a frequency you choose – for example hourly or daily.
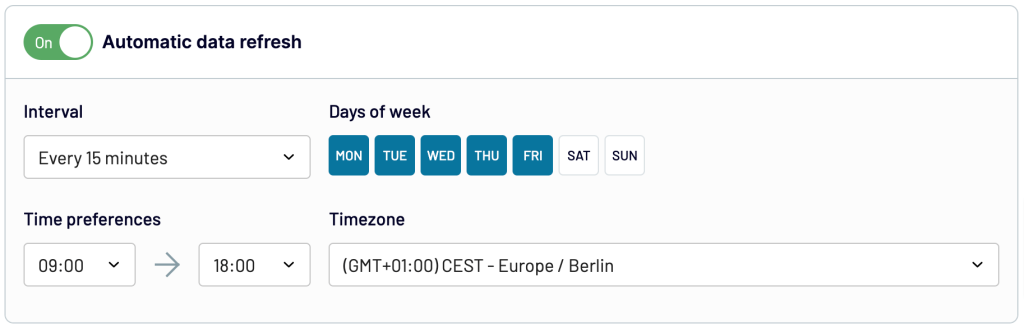
- Once you’re finished, click the Save and Run button.
- Wait until the import is finished and then click View Results. Here’s a piece of our invoice data imported into a spreadsheet.

An alternative method to connect Stripe to Google Sheets
Coupler.io importer offers plenty of data entities and customization options but chances are it may not get you the type of data you need. If that’s the case, you’ll want to use the API to integrate Stripe with Google Sheets.
There’s no point in guiding you through Stripe API as its reference provides all the knowledge you need. However, rather than write requests yourself and build scripts for automating imports, you may want to give a try to Coupler.io’s JSON importer. It helps you set up the same functionality without any coding and with a quick, effortless setup.
Let’s see it in action one more time. If you haven’t yet, log in to your Coupler.io account. Alternatively, you may want to install the Coupler.io add-on from the Google Workspace Marketplace and set up the integration right from the Google Sheets document.
Let’s check out what the web flow looks like.
Linking Stripe to Google Sheets using Coupler.io
Go to your Coupler.io account and click the +Add new button.

Click Select source application and choose JSON Client from the drop-down menu. Click Continue.
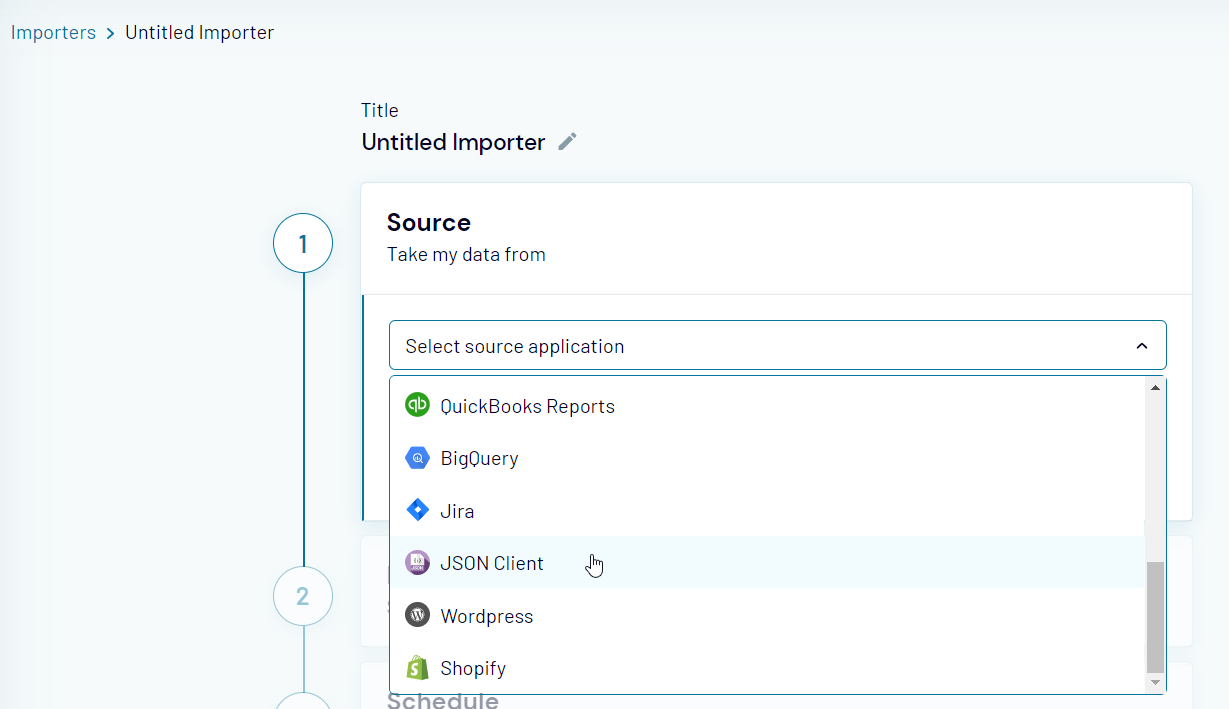
Basically, we need to set up two parameters to integrate Stripe with Google Sheets:
- JSON URL
- HTTP headers
JSON URL
JSON URL is the base URL + endpoint to make HTTP requests to. The Stripe base URL is the following:
https://api.stripe.com/v1/The endpoints differ depending on the type of data you want to export from Stripe. For example, using the endpoint balance, you can retrieve information about the balance currently on your Stripe account. In this case, the JSON URL will look as follows:
https://api.stripe.com/v1/balance
Click Continue when ready.
Here is a list of endpoints you can use to export data from Stripe.
HTTP headers
In our Stripe to Google Sheets integration, we’ll only use one header – Authorization. It should look as follows:
Authorization: Bearer {api-key}How to get a Stripe API key?
Go to the Stripe dashboard => Developers => API keys. You need a secret key. Click the button to reveal it.

In our case, the API key looks like this:
sk_test_51IJx4mxNUzhHCSlzPQ4q2YNflh04GSFv3Jsxz9iB4nN82LWnwDTgMbcKHqZrtSfkBg4JZaO4ZvyqtrWQZDee4iHq00npiBCa5RInsert the Authorization parameter in the field and click Proceed to destination settings when ready.

Destination
Choose your destination Google account and click Continue to select a spreadsheet to import Stripe data to.

You’ll also need to select a sheet from your spreadsheet. Click Proceed to the schedule settings.
Import Stripe data to Google Sheets
Once you’re done linking Stripe to Google Sheets, you can click the Save and Run button to launch an importer. However, to keep your data up-to-date and refresh the spreadsheet as data changes in Stripe, you may want to create a schedule for automatic data refreshes.
To do this, toggle on Automatic data refresh and choose the schedule you want.

When ready, click Save & Run, and Coupler.io will import your Stripe data into your spreadsheet.
And here is what the data import looks like if you use the Coupler.io add-on:
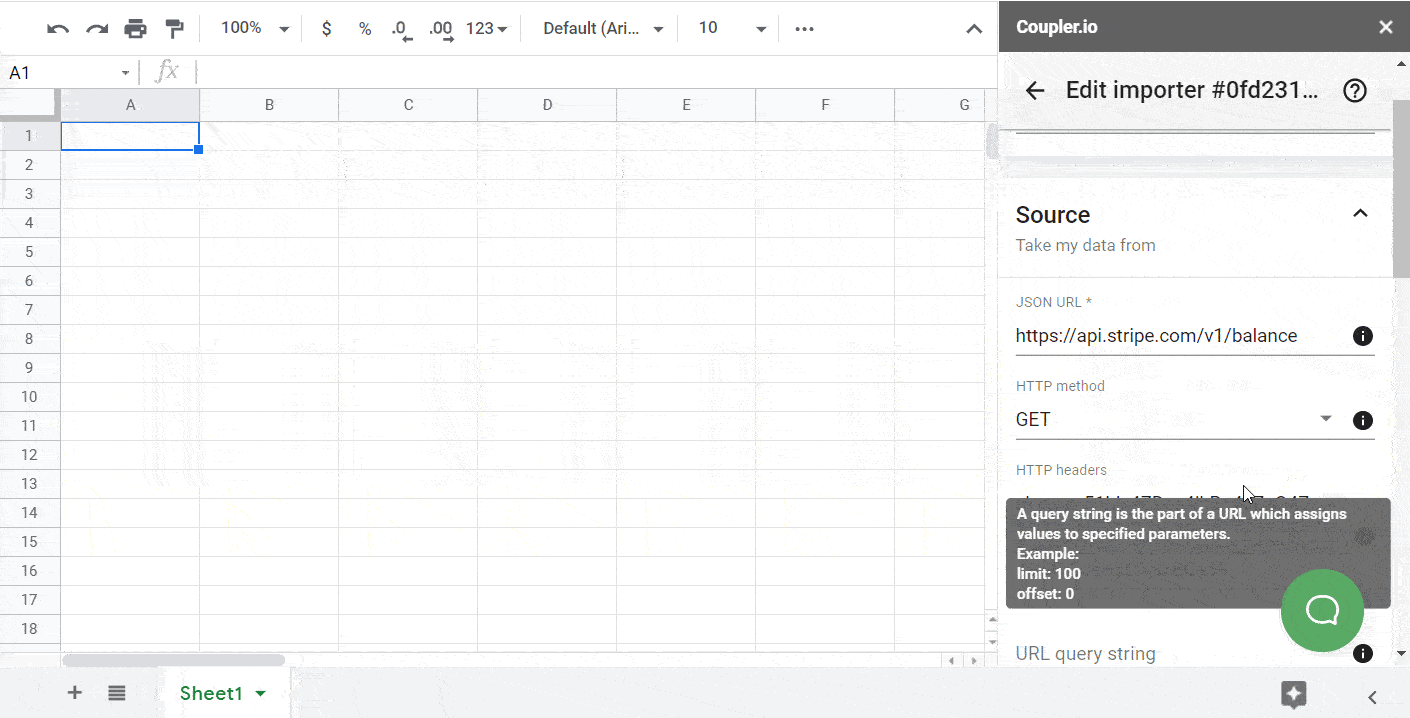
For more on this, read Import API to Google Sheets.
A ready-to-use template for importing Stripe data to Google Sheets (for more than 100 entries)
The Stripe API limitation is 100 entries per request. This means that if you have, let’s say, 150 customers in your Stripe account, you won’t get all of them at once. But we have a ready-to-use template with the pre-built importers to retrieve data from Stripe.
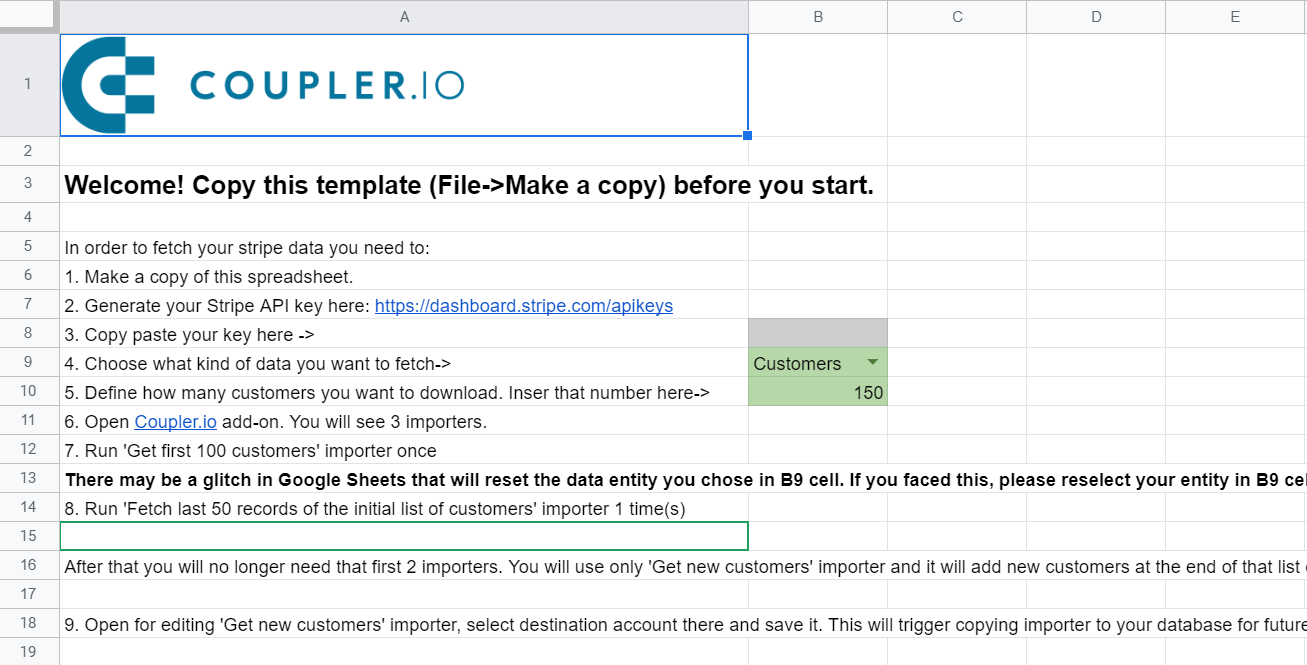
The how-to-use instructions are given in the Readme sheet. For example, to import 150 entries about customers from Stripe to Google Sheets, we need to do the following:
1. Make a copy of this spreadsheet.
2. Insert our Stripe API key in the B8 cell.
3. Choose Customers from the drop-down list in B9 cell as the data entity to import from Stripe.
4. In the B11 cell, enter the value of how many customers we want to import – 150.
5. Open Coupler.io add-on. We’ll see three pre-built importers on the dashboard:
- Get first 100 customers
- Fetch last 50 records of the initial list of customers
- Get new customers
6. Run the ‘Get first 100 customers‘ importer once. This will create a Stripe customers sheets and import 100 entries from Stripe.
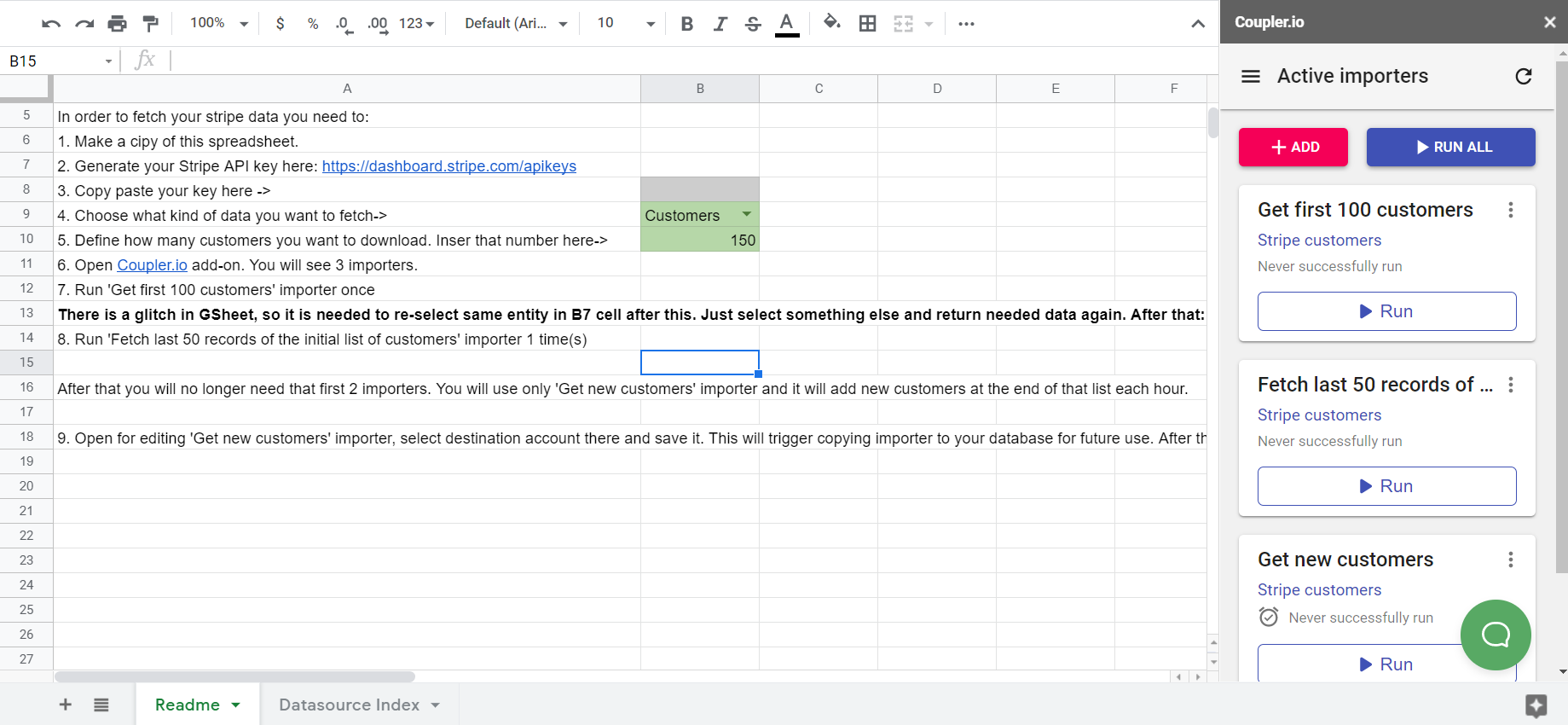
7. After that, run the ‘Fetch last 50 records…‘ importer once.
Note: Depending on the total number of entries to import, the number of importer runs will change.
That’s it. If you run the ‘Get new customers‘ importer, it will add newly created customers at the end of that list every hour. You can edit the frequency of the automatic data schedule if needed.
Push Stripe data to Google Sheets and vice versa
With Coupler.io, you can both import data from Stripe and push data to Stripe. For example, the following parameters will let you retrieve a list of customers:
| JSON URL | .../v1/customers |
| HTTP headers | Authorization: Bearer {api-key} |
In our example, we retrieved a list of three customers:

If you tweak the JSON Client parameters a bit, you’ll be able to use this integration to push data from spreadsheet to Stripe. For example, here is how you can create a new customer.
Create a new Stripe customer using Coupler.io
Let’s create a new customer with the following information:
- Name: Marcello Bianko
- Email: marcello@bianko.net
Here are the parameters to use:
| JSON URL | .../v1/customers |
| HTTP Method* | POST |
| HTTP headers | Authorization: Bearer {api-key} |
| URL query string | name: Marcello Bianko |
*Do not forget to change the HTTP method from GET to POST!
Once you click Save & Run, Coupler.io will create a new customer in your Stripe account, and you’ll get the respective information in your sheet.
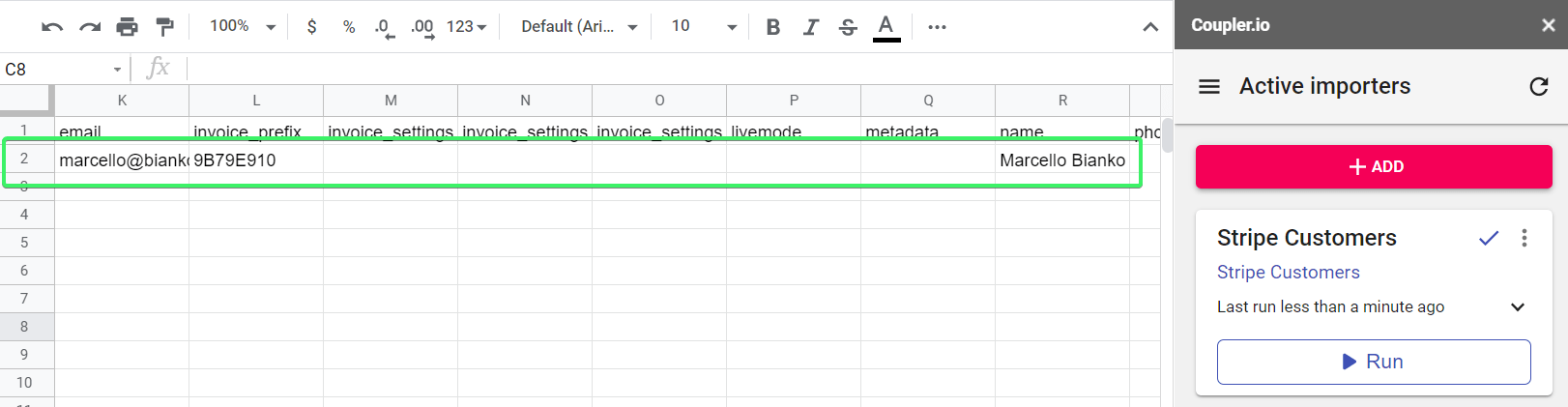
Let’s also check out the Stripe UI, to confirm this.

In a similar way, you can create charges, payouts, refunds and other entries in Stripe. For more on this, refer to the Stripe API documentation.
Which data you can import via the Google Sheets and Stripe integration
Balance
| Type of data | Endpoint |
|---|---|
| Balance | /v1/balance |
| List of all balance transactions | /v1/balance/history |
Charges
| Type of data | Endpoint |
|---|---|
| List of all charges | /v1/charges |
| Details of a charge | /v1/charges/{charge-id} |
Customers
| Type of data | Endpoint |
|---|---|
| List of all customers | /v1/customers |
| Details of a customer | /v1/customers/{customer-id} |
Disputes
| Type of data | Endpoint |
|---|---|
| List of all disputes | /v1/disputes |
| Details of a dispute | /v1/disputes/{dispute-id} |
Events
| Type of data | Endpoint |
|---|---|
| List of all events | /v1/events |
| Details of an event | /v1/events/{event-id} |
Files and file links
| Type of data | Endpoint |
|---|---|
| List of all files | /v1/files |
| Details of a file | /v1/files/{file-id} |
| List of all file links | /v1/file_links |
| Details of a file link | /v1/file_links/{file-link-id} |
Mandates
| Type of data | Endpoint |
|---|---|
| Details of a mandate (record of the permission a customer has given you to debit their payment method) | /v1/mandates/{mandate-id} |
Payments intents
| Type of data | Endpoint |
|---|---|
| List of all payment intents | /v1/payment_intents |
| Details of a payment intent | /v1/payment_intents/{payment-intent-id} |
Setup intents and attempts
| Type of data | Endpoint |
|---|---|
| List of all setup intents | /v1/setup_intents |
| Details of a setup intent | /v1/setup_intents/{setup-intent-id} |
| List of all setup attempts | /v1/setup_attempts |
Payouts
| Type of data | Endpoint |
|---|---|
| List of all payouts | /v1/payouts |
| Details of a payout | /v1/payouts/{payout-id} |
Products
| Type of data | Endpoint |
|---|---|
| List of all products | /v1/products |
| Details of a product | /v1/products/{product-id} |
Prices
| Type of data | Endpoint |
|---|---|
| List of all prices | /v1/prices |
| Details of a price | /v1/prices/{price-id} |
Refunds
| Type of data | Endpoint |
|---|---|
| List of all refunds | /v1/refunds |
| Details of a refund | /v1/refunds/{refund-id} |
Token
| Type of data | Endpoint |
|---|---|
| Details of a token | /v1/tokens/{token-id} |
Stripe to Google Sheets – recap
Stripe only allows for manual data exports from the platform. It may work if you need the data for one-time use or, for example, once a quarter. However, if you have some automated workflows in mind or live dashboards perhaps, you’ll need a way to automate the way you import Stripe data to Google Sheets.
In this article, we described two handy integrations. One was about fetching data directly from Stripe with a dedicated importer available on all Coupler.io plans. Another relied on Stripe API and fetching data via Coupler.io’s JSON importer. The latter is a bit more technical but at the same time, gives you virtually unlimited possibilities. Choose what works best for you.
And if you’re struggling with setting up a Stripe Google Sheets integration you need, don’t hesitate to reach out to Coupler.io data experts. Through this service, we can build any custom integrations for you, set up automations, design self-updating dashboards, and much more. Get in touch and schedule a free consultation.
Automate data export with Coupler.io
Get started for free



