Connect Bing Ads to Looker Studio (Google Data Studio) Easily
I want to build a report to track the performance of advertising campaigns launched in Microsoft Advertising or Bing Ads for oldies🙂 I should probably go with Power BI since it’s Microsoft, but no, my choice is Google Looker Studio.
For my report, I need data. The simplest solution would be to export information from Bing Ads in a CSV and then upload it to Looker Studio. But this is not my way. My Looker Studio report must be self-updating, i.e., the advertising data has to be refreshed automatically. So, the only option is to connect Bing Ads to Looker Studio. This is what I’m going to explain in this tutorial, so keep reading to find out how you can also do this.
Can you connect Bing Ads to Looker Studio with a native connector?
Unfortunately, no.
Looker Studio provides several native connectors, but they are mostly for Google products. Bing Ads is not on this list so, I’ll have to check out partner connectors.
There are plenty: Supermetrics, Power My Analytics, CData, and others. My choice is Coupler.io, a data automation and analytics platform that provides 200+ integrations. It does the job I need:
- Seamlessly connects Bing Ads to Looker Studio.
- Automates data refresh on a close to real-time schedule (every 15 minutes).
- Supports other advertising platforms and marketing apps as sources (Google Analytics 4, Facebook Ads, etc.)
- Supports other destinations including Power BI, which I consider as the second data visualization solution for my report.
- Allows you to use incoming/outgoing webhooks for event-based automation.
- Provides ready-to-use Looker Studio report templates.
Let’s try it out and see how much it takes to connect Bing Ads to Looker Studio.
How to connect Bing Ads to Looker Studio
To start using the Bing Ads connector for Looker Studio by Coupler.io, click Proceed in the form below. You’ll be offered to create a Coupler.io account for free. After that, you’ll get a newly created importer.
Importers are connectors between source and destination apps that you are to configure. To connect Bing Ads to Looker Studio, select Microsoft Ads (Bing Ads) as a source application and Looker Studio as a destination application.
Coupler.io supports other destination apps including data visualization tools (Power BI, Tableau, Qlik) and spreadsheet apps (Google Sheets, Microsoft Excel). You can also connect Microsoft Ads to BigQuery where you can cross-analyze data from different channels. You can select another destination for your Bing Ads data later during the setup.
Step 1: Extract data from Bing Ads
Connect your Microsoft account to Coupler.io. Then choose the Bing Ads account or multiple accounts to extract marketing data from. Once you specify the start and end dates for your ads report, you’ll need to choose Bing Ads metrics and dimensions to include.

If the selected metrics and dimensions are not compatible, you’ll get a respective notification.
Every importer allows you to only load data to one destination. At the same time, you can add multiple sources within one importer. These can be different Bing Ads accounts or sets of metrics, or even other applications like LinkedIn Ads, TikTok Ads, and others. For this, click the Add one more source button and configure the newly added source accordingly.
Step 2: Transform data from Bing Ads before loading it to Looker Studio
The Bing Ads metrics and dimensions you selected do not land in Looker Studio immediately. You can preview what the data looks like and even make some transformations such as:
- Manipulate columns (hide, rename, reorder, change data type).
- Add new columns using supported calculation formulas.
- Filter data based on the selected criteria and specified value.

Step 3: Manage data to load to Looker Studio
The last thing to configure is the connection to Looker Studio. Follow the instructions on the wizard to create a data source in Looker Studio and complete the authorization.

Shortly after you click Connect, you’ll see a newly created Looker Studio data studio with a list of fields. You can get to creating your dashboard right away, but it’s better to get back to Coupler.io and enable the automatic data refresh. This is actually what makes your integration between Bing Ads and Looker Studio update data on a schedule.
So, toggle on the Automatic data refresh option and configure the desired schedule:
- Choose the interval (ranging from monthly updates to every 15 minutes).
- Select specific days for the automated export.
- Set the preferred time.
- Specify the applicable time zone for accurate scheduling.
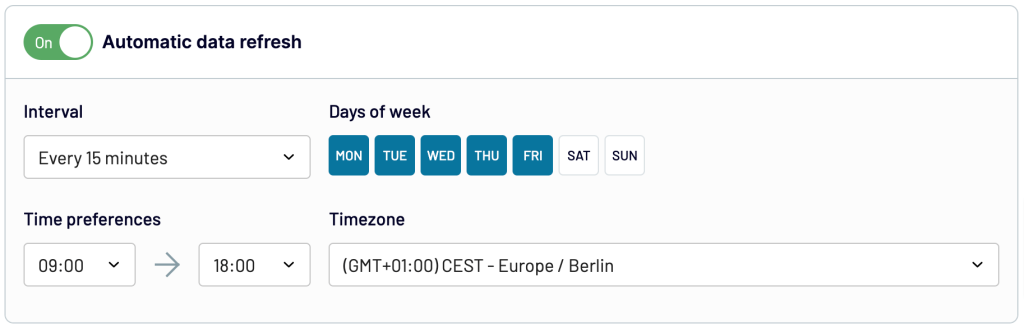
Click Save and Run to save the schedule and kick off the initial data import from Bing Ads to Looker Studio. You can edit the schedule or disable the automatic data refresh at any time without the need to edit your importer.
Coupler.io lets you connect Bing Ads to Looker Studio in around 2 minutes. The setup flow is rather simple and guided by the instructions on the wizard. You won’t need any technical expertise to handle this.
With the Looker Studio data source integrated into Bing Ads, you can create custom marketing reports and advanced dashboards. The automation part is completely carried out by Coupler.io, so you won’t have to worry about it.
Can I import Bing Ads data to Looker Studio manually?
Yes, you can. However, importing Bing Ads data to Looker Studio in this way does not make any sense. It’s inefficient and time-consuming since every time you’ll have to refresh the records manually. Therefore, an automated integration between Bing Ads and Looker Studio offers invaluable benefits. It will save you significant time since the data flow will run autonomously on a set schedule. Moreover, this reduces potential human errors that may arise during manual data export and import manipulations.
In general, the manual way to get data from Bing Ads to Looker Studio looks as follows:
- You need to download a report from Bing Ads as a CSV file.

- Then, in Looker Studio, you need to upload this CSV file using the respective connector.
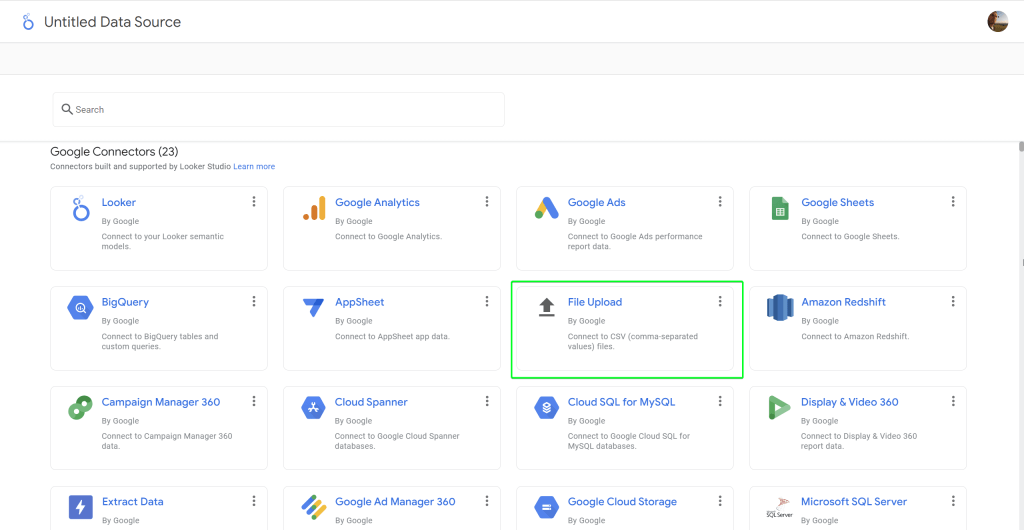
You’ll need to perform this set of actions every time you want to refresh data in your report. This could be fine if you need to do this once per week. However, for daily or even more frequent refreshes, this will take up too much of your time. So, it’s more efficient to automate the data flow and enjoy the scheduled data refresh!
What Bing Ads metrics & dimensions can you export?
You can choose from around 70 metrics and over 150 dimensions to include in your marketing report. Here are some of them.
Conversions [metric]
The total number of conversions. A conversion is an established action completed by a customer after interacting with your ad. Conversions can include making a purchase, completing registration, and so on.
Cost per conversion [metric]
Cost per conversion indicates how much has been spent to complete one conversion. Tracking this estimated cost allows you to measure the efficiency of your campaigns and optimize your budgeting.
Assists [metric]
The number of conversions from other ads within the same account that were preceded by one or more clicks from this ad. So, if an ad got a click before the most recently clicked ad that was credited with the conversion, it is considered to have assisted the conversion.
Revenue [metric]
The total revenue generated by ad campaigns as a result of conversions. Tracking this metric is essential to understanding the financial value of your PPC campaigns. In addition, you can track trends by comparing revenue values from a historical perspective.
ROAS [metric]
ROAS stands for return on ad spend. This metric assesses the performance of ad campaigns, groups, or keywords from a financial viewpoint. In essence, to calculate ROAS, you need to divide the total revenue by the total cost.
Quality score [metric]
The quality score metric indicates how competitive your ads are. It measures the relevancy of your keywords and landing pages for customers’ search queries. The quality score ranges from 1 (low) to 10 (high).
Expected CTR [metric]
CTR is a common metric for PPC campaigns which stands for click-through rate. The expected CTR indicates if a keyword is underperforming and causing a loss in impression share. This is valuable since you can update the campaign for better performance.
Device type [dimension]
This is a common dimension to filter ad campaign results by the type of device which showed ads. You can have values such as as computer, smartphone, tablet, and unknown. This dimension is a perfect match for being visualized in the form of a pie chart.
Location type [dimension]
The location type is a dimension used to deliver ads. It allows you to distinguish between people searching for or viewing pages about the corresponding location of interest. The possible location types are physical location, location of interest, or unknown.
Age group [dimension]
Traditionally, you can group the audience who viewed your ads by their age category. The age groups in Bing Ads include the following values: 13-17, 18-24, 25-34, 35-49, 50-64, and 65+. Use this dimension to identify trends and the relevance of your ads to specific demographics.
Country [dimension]
The country dimension shows the physical location of a user’s device when they clicked the ad. Combined with the location type dimensions, you can identify whether the user was located in, searched for, or viewed pages about the location country.
Click type [dimension]
In addition to the standard clicks metric, you can distinguish them using the click type dimension. This should help you recognize different types of click activity such as malicious, accidental, and valid clicks, and consider this information for campaign optimization.
Here is a list of other Bing Ads metrics & dimensions you can use:
Metrics
List of metrics
- Absolute top impression rate percent
- Absolute top impression share percent
- Absolute top impression share lost to budget percent
- Absolute top impression share lost to rank percent
- All conversion rate
- All conversions
- All conversions qualified
- All cost per conversion
- All return on ad spend
- All revenue
- All revenue per conversions
- Assisted clicks
- Assisted conversions
- Assisted impressions
- Assists
- Audience impression share percent
- Audience network impression share lost to budget percent
- Audience network impression share lost to rank percent
- Average CPM
- Average CPC
- Average position
- Benchmark bid
- Benchmark CTR
- Click share percent
- Clicks
- Conversion rate
- Conversions
- Conversions qualified
- Cost per conversion
- Cost per assist
- CTR
- Daily spend
- Duration
- Exact match impression share percent
- Impression share percent
- Impression share lost to budget percent
- Impression share lost to rank percent
- Impressions
- Low quality clicks
- Low quality general clicks
- Low quality clicks percent
- Low quality conversion rate
- Low quality conversions
- Low quality conversions qualified
- Low quality impressions
- Low quality impressions percent
- Low quality sophisticated clicks
- Manual calls
- Matched products at ad group
- Matched products at campaign
- Matched products at product group
- Monthly budget
- Month to date spend
- Phone calls
- Phone impressions
- Phone-through rate
- Quantity bought
- Relative CTR
- ROAS
- Return on ad spend
- Revenue
- Revenue per assist
- Revenue per conversion
- Spend
- Top impression rate percent
- Top impression share lost to budget percent
- Top impression share lost to rank percent
- Top impression share percent
- Total clicks
- View through conversions
- View through conversions qualified
Dimensions
List of dimensions
- Account name
- Account ID
- Account number
- Account status
- First ad description
- Second ad description
- Ad distribution
- Ad extension type
- Ad extension type ID
- Ad extension version
- Ad group criterion ID
- Ad group labels
- Ad group ID
- Ad group status
- Ad group type
- Ad ID
- Ad relevance
- Ad status
- Ad title
- Ad type
- Age group
- Area code
- Association ID
- Association level
- Association status
- Attribute changed
- Audience ID
- Audience name
- Base campaign ID
- Bid adjustment
- Bid match type
- Bid strategy type
- Budget association status
- Budget name
- Budget status
- Business
- Campaign name
- Campaign ID
- Campaign labels
- Campaign status
- Campaign type
- Top level category
- Mid level category
- Low level category
- Category list
- Changed by
- City
- Click type
- Click type ID
- Company Name
- Conflict level
- Conflict type
- Country
- Country of sale
- County
- Current max CPC
- Currency code
- Customer ID
- Customer name
- Customer label0
- Customer label1
- Customer label2
- Customer label3
- Customer label4
- Custom parameters
- Date
- Date time
- Delivered match type
- Destination URL
- Device OS
- Device type
- Display URL
- Dynamic ad target ID
- Dynamic ad target status
- Dynamic ad target
- End time
- Entity ID
- Entity name
- Expected CTR
- Feed URL
- Final URL
- Final URL suffix
- Final app URL
- Final mobile URL
- Gender
- Goal
- Goal ID
- Goal type
- GTIN
- Headline
- Historical ad relevance
- Historical expected CTR
- Historical landing page experience
- Historical quality score
- How changed
- Industry name
- Item changed
- Job function name
- Keyword
- Keyword ID
- Keyword labels
- Keyword status
- Landing page title
- Landing page experience
- Language
- Location type
- Location ID
- Local store code
- Long headline
- Merchant product ID
- Metro area
- Most specific location
- MPN
- Negative keyword
- Negative keyword ID
- Negative keyword list
- Negative keyword list ID
- Negative keyword match type
- Network
- New value
- Offer language
- Old value
- Param 1
- Param 2
- Param 3
- Partition type
- Path 1
- Path 2
- Postal code
- Pricing model
- Product bought
- Product bought title
- Product category
- Product group
- Product type
- Proximity target location
- Publisher URL
- Quality impact
- Quality score
- Query intent city
- Query intent country
- Query intent county
- Query intent DMA
- Query intent location ID
- Query intent postal code
- Query intent state
- Radius
- Status
- Targetting setting
- Time period
- Title part 1
- Title part 2
- Title part 3
- Top vs other
- Total clicks on ad elements
- Tracking template
- Website coverage
How to choose the best connector to integrate Bing Ads with Looker Studio?
You will find plenty of partner Looker Studio connectors to automated exports of data from Bing Ads. And you may try any of them to pick the best one for your needs.
At the same time, your choice should rest on the benefit a connector can provide. For example, here are the benefits you obtain with Coupler.io.
Fast and seamless integration
You can import Bing Ads data to Looker Studio and automate data refresh as frequently as every 15 minutes without a single line of code. The wizard will guide you to set basic and advanced parameters and get the most out of your integration.
Cross-channel reporting
Coupler.io allows you to create a reporting tool that embraces data from Bing Ads and other data sources like Google Ads, Mailchimp, and so on. You can tailor a comprehensive view of advertising performance across multiple advertising platforms on one interactive self-updating dashboard.
Granular segmentation for detailed analysis
It’s not a complex task anymore to load Bing Ads data to Looker Studio and break it down by various dimensions such as demographic data, device types, or geographical regions. You can make a more detailed analysis of your ad campaign performance metrics for specific segments with little effort.
Trend analysis
This connector allows you to observe trends over time in your advertising strategy and easily track changes over various time frames. You can identify seasonal trends and understand long-term performance metrics to optimize your campaigns and marketing strategy as a whole.
Optimized budget allocation
When you connect Bing Ads to Looker Studio, you can derive insights into the financial performance of your campaigns and ensure that money is spent where it has the most impact. This way you will understand which campaigns are most effective and allocate budgets more efficiently.
The value of connecting Bing Ads to Looker Studio can be transformative for marketers and business analysts. For a digital marketing strategist, this integration can provide insights to understand ad performance. For a business analyst, the extracted data will help decode sales funnels. In general, any executive can get a holistic view of their company’s Bing Ads campaign performance.
With Coupler.io, you get the peace of mind solution that can not only connect Bing Ads to Looker Studio but also cover other reporting automation tasks.
Automate data export with Coupler.io
Get started for free



