In HubSpot, lists are a way to group contacts together for a specific purpose. For example, if you want to send an email campaign to your customers, you can create a list of customer contacts. Then, when you create the email campaign, all of those contacts will be included automatically.
There are many reasons why it’s helpful to export list from HubSpot CRM. One reason is that you can add contacts to multiple lists so that you can track them separately. Another reason is that sometimes you need to export a list because you may need advanced data analysis in other applications like Google Sheets or Excel.
You can create multiple lists for different purposes, and then export them as a CSV, XLS, or XLSX file for easy sharing or uploading into another marketing platform. How to export a list from HubSpot is what we’re going to cover in this article.
How to export a list from HubSpot
If you’re a HubSpot user, you know it’s easy to create targeted lists of contacts. But what if you want to export a list from HubSpot CRM? Here’s how to do it:
- Click on Contacts in the menu on the top and then select Lists from the dropdown.

- Find the list you want to export, hover over it and click on the More dropdown menu, and then select Export.

- You can export specific properties by checking the boxes next to them or clicking on Select All Properties at the top to include them all. To remove any property from the selected columns on the right, you just have to click X next to it.
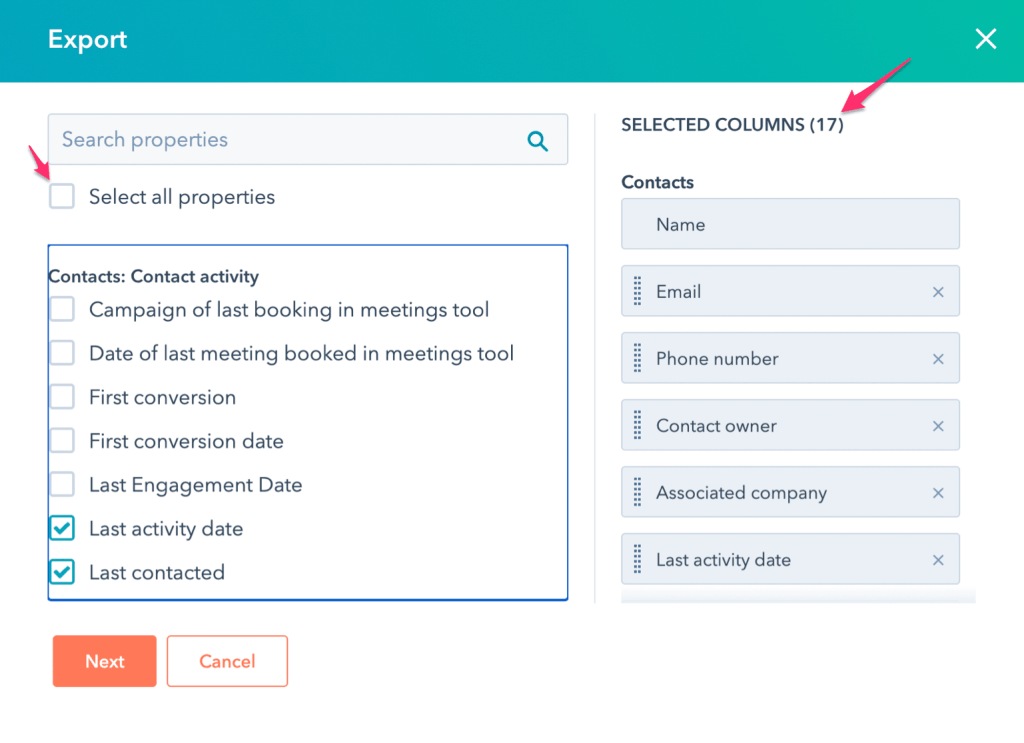
- Click on Next. In the dialogue box that pops up next, select your preferred file format from CSV, XLS, or XLSX using the dropdown menu. Click on Export, and you’ll receive the list in an email.
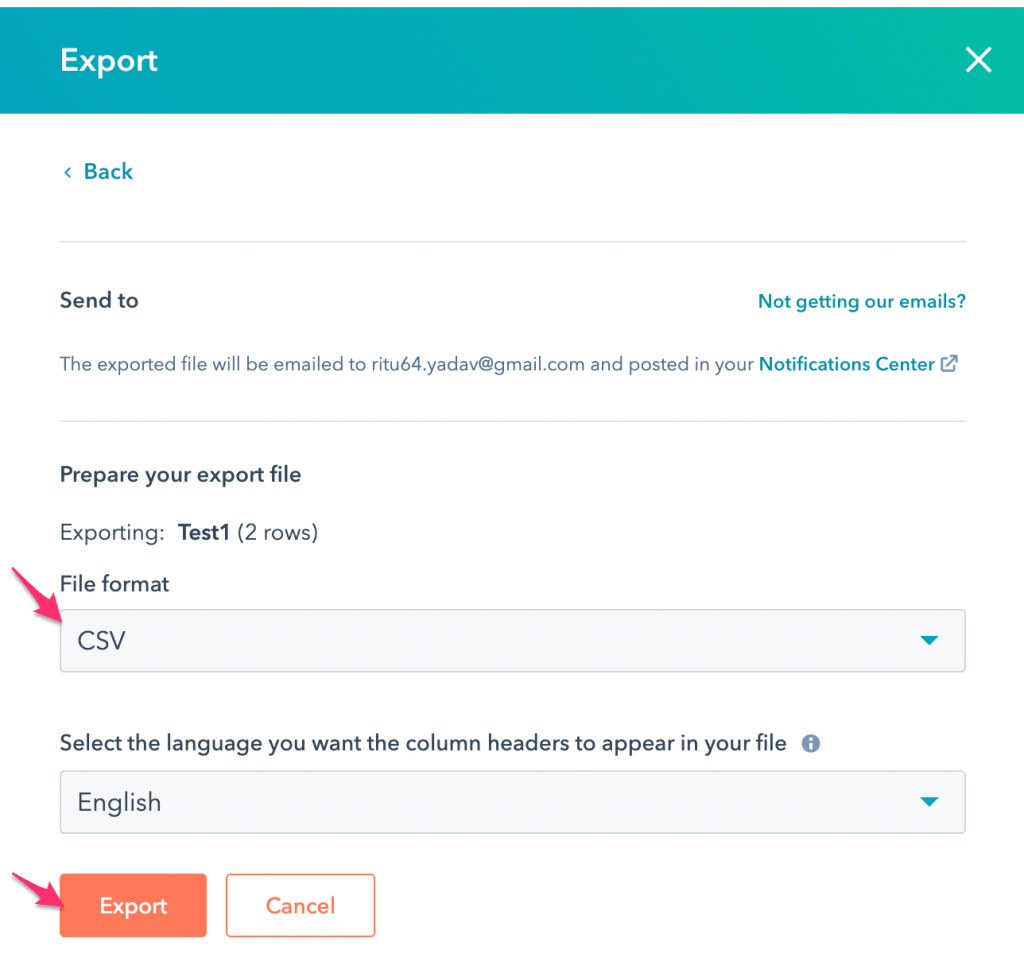
- Open that email and click on Download to export a list from HubSpot.

Note: The download link for the exported list expires in 30 days, so ensure you make use of it before its expiration.
Can you export all lists in a batch from HubSpot?
Unfortunately, as of now, there’s no way to export all lists in a batch from HubSpot. As an alternative, you can export all your contact information from HubSpot. This is useful when you need to have this data for advanced analysis or backup. It also becomes even more useful when you have a large list of contacts, and you need the data accessible at all times. You can export all contacts from HubSpot either manually or automatically. We’ve already blogged about this in How to Export Contacts from HubSpot.
For the manual way, you need to complete three steps:
- Select Contacts from the top right Contacts dropdown.

- Select Export view from the Actions dropdown on the left-hand side.

- Select file format (CSV, XLS, XLSX), properties, and click on Export.

If you want to automate the export of contacts or other data from Hubspot, you can go with Coupler.io. It’s a data integration solution to export data from different sources, including HubSpot. Coupler.io supports three destinations for your HubSpot data, so you can automate the following exports:
We’ll show you how to export data with Coupler.io below. And now, let’s proceed to our Export List Hubspot tutorial.
Use of filters to export HubSpot lists
Several times while exporting lists, we do not require all properties related to each contact in a list. When exporting data, these invaluable properties can be filtered out to customize the report according to your needs. You can filter on lead source, source type, campaign name, campaign subtype, and stage. Filtering is a critical part of exporting data. It can be used to create reports that define the most useful information, or export only the fields which the user requires.
How to export a HubSpot list using filters
There are three categories of filters that can be used to get more accurate reports:
- Creators: This filter is used when a lot of contacts have been created by different users. If you wish to see all lists, select All creators from the dropdown menu.
- Types: There are two types of lists: Static and Active lists. Use this when you want to filter based on the type of contact list you have. Active and static lists are created based on set criteria and they are different for both lists.
- Objects: One can use this when you want to filter based on which company or contact list your contact was created under. If you select All objects, you can see the company and contacts list.
Now, let’s have a look at how these filters are used to export a list from HubSpot:
- Once you’re on the Lists Home page, you’ll see three filter categories just above the lists.

- Let’s assume you are looking for a list created by a particular user of your team. Click on All Creators and then search for the user. You will now see lists created by only that user.

- Next, you need to select the type of list that you are looking for. It could be either Static or Active. Select the one you want out of these.

- Lastly, you need to select the objects. When you click on All objects, you will see two options in the dropdown menu – Company List or Contact. Select one.
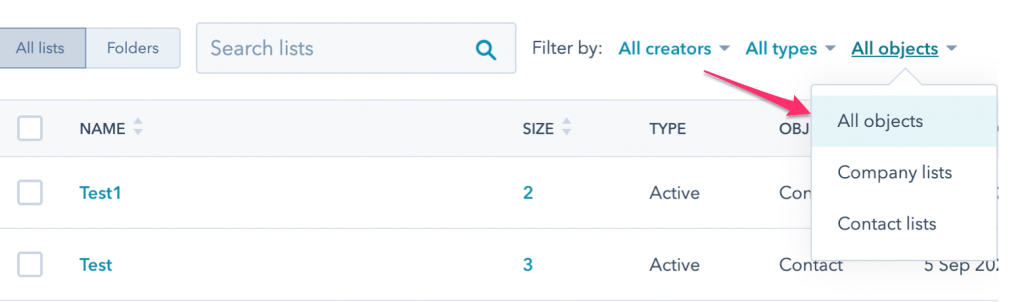
After applying all three filters, what we have is an Active or Static list of either Company or Contacts created by a particular user of your team.
To further filter out your lists while exporting, you can make use of selecting/deselecting properties once you click on the Export button.
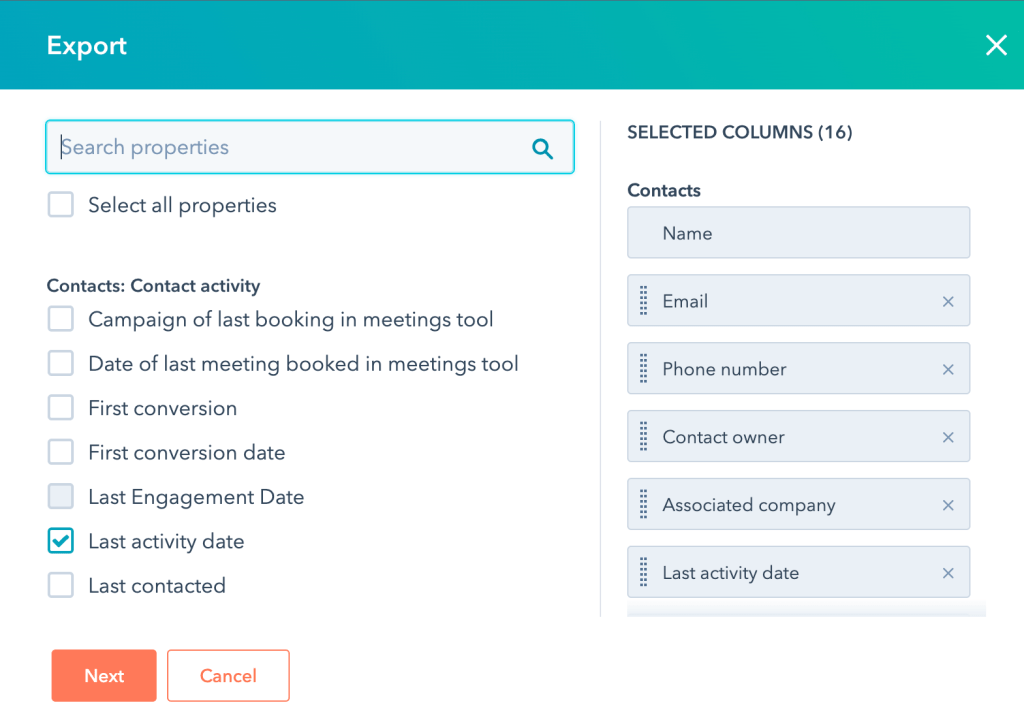
From here, you can select Last activity date as a property if you want to see the last activity dates of your Contacts or Company list. Similarly, other properties can be selected/deselected to get the required list. The rest of the Export List HubSpot flow, you already know.
How to export a list from HubSpot based on date?
Here’s another use case of using filters. Let’s say you have a list in HubSpot that you want to export based on a particular date (e.g., Date Added to List). It could be used for analyzing leads as to when they were created and what the progress is until now. Exporting such a list might seem like a daunting task, but it’s simple if we use the right filters.
While exporting any list, you’ll see there’s an advanced property called Added to list date.

If you choose the option Added to list date, in the exported CSV file – you will find a column titled Added To List On with dates.

Now, you have a list with a column Added To List On – which can be used for more in-depth analysis.
How to schedule a list export weekly in HubSpot?
Scheduling exports is a great way to keep track of what’s happening in your HubSpot account without having to check manually. To keep up with the updated data from HubSpot and export that to some other applications, you need to leverage automation. There are many such third-party platforms like Coupler.io to automate data export.
However, there’s no way to have a recurring weekly export of lists. Instead, we can have a report which can have a list of recently created contacts. There are many report templates created by HubSpot to make things easier. To create a report of recently created Contacts – all you have to do is go to Reports and follow these steps:
- Click on Create Report.

- On the left, select Contacts from the Data Sources dropdown.
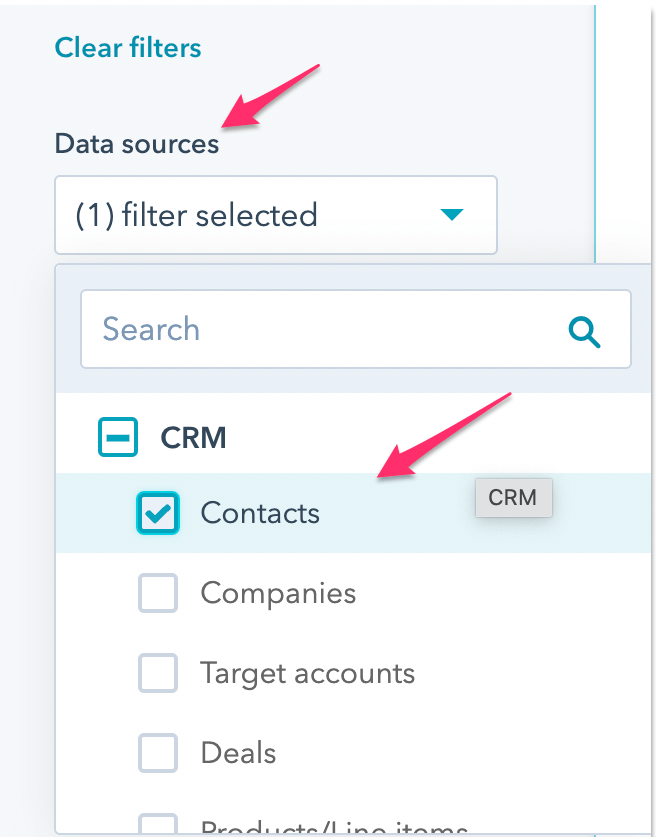
- On this page, you will see many pre-made templates. If you scroll down, you will find a template named – Contacts most recently created. Select it.

- The report is already created. All you have to do is click on the Save button.
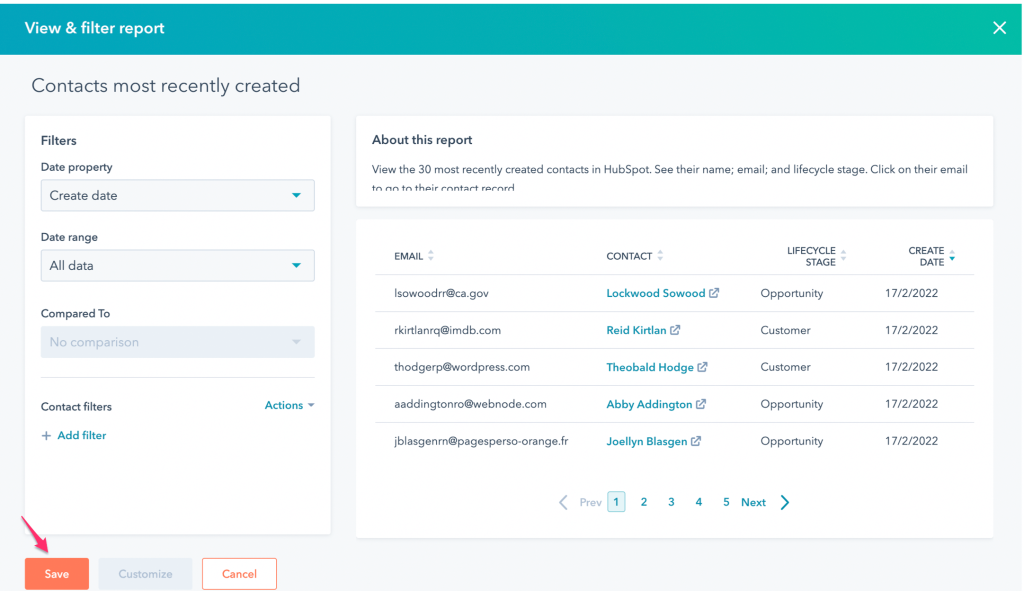
The link to this report can be sent to your email on a recurring basis. Here’s how to set it up:
- Once you have the report ready, all you have to do is go to reports, find the Contacts most recently created report – click on Actions and select Email this Report from the dropdown menu.

- Select Yes, this is a recurring email, give it a nickname, and enter the recipient’s email address and email subject.
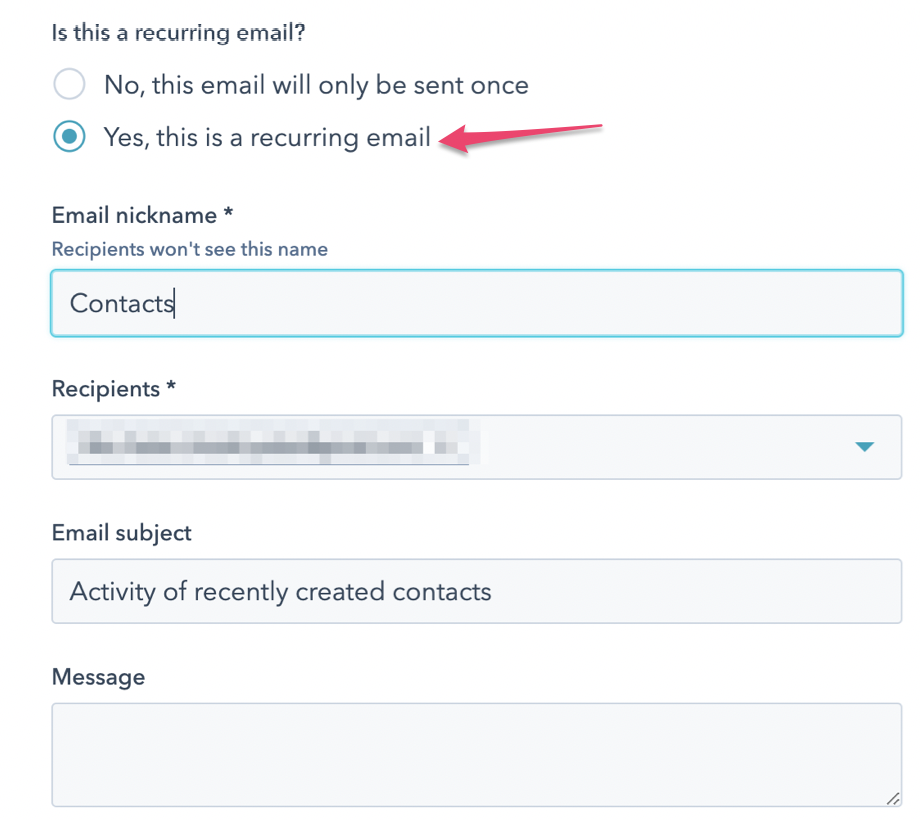
- Select the time schedule, and finally, click on Schedule Email.
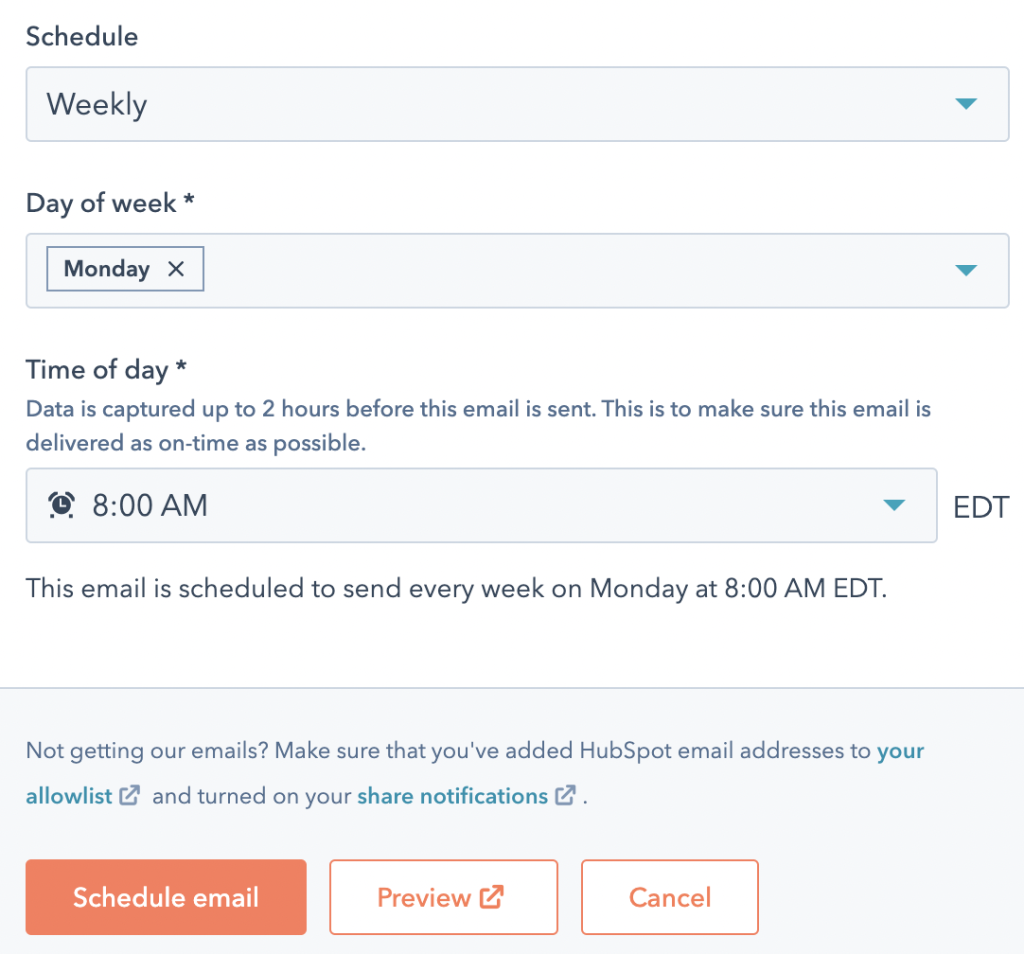
There’s one more option – you can use Coupler.io to automate the export of contacts and sort them in groups by filters in a spreadsheet:
- Sign up to Coupler.io and click on Add new importer.
- Select Hubspot as your source app and Google Sheets/Microsoft Excel/BigQuery as a destination app.
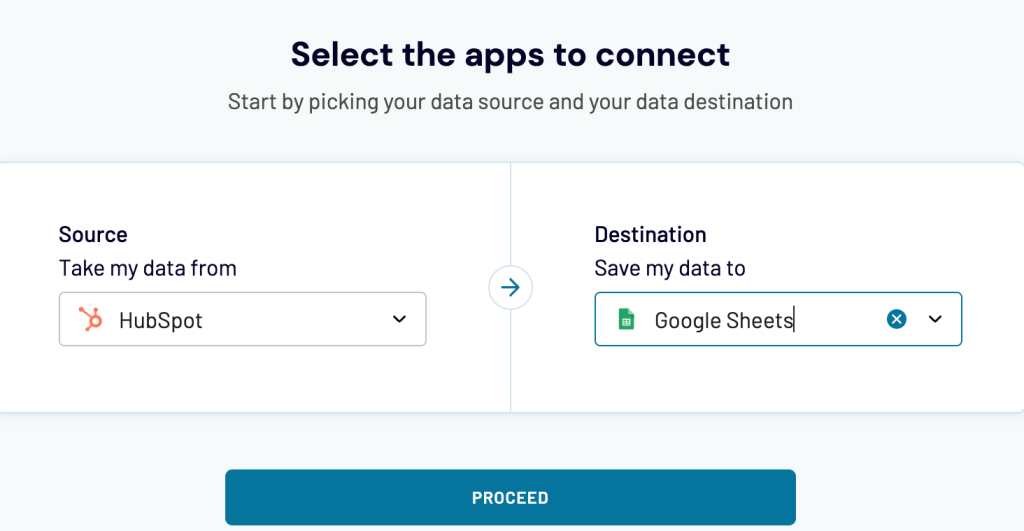
- Connect your Hubspot account and select Contacts as the data entity to export.
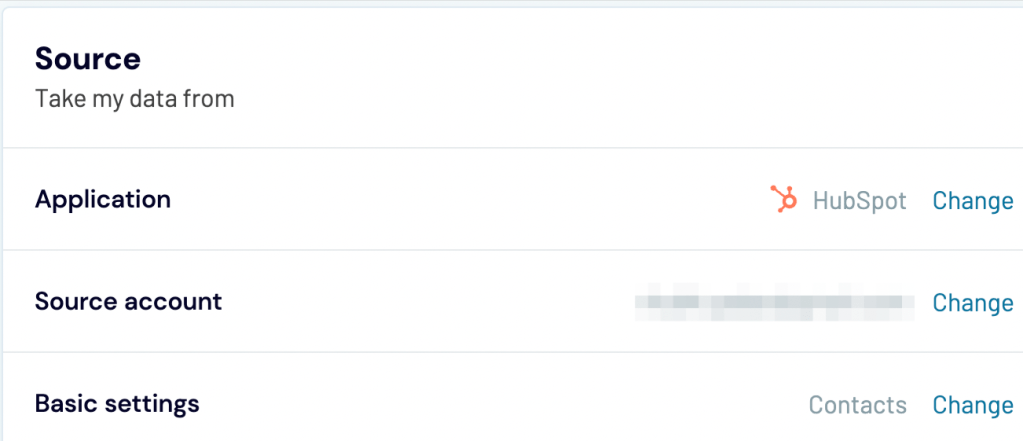
- Similarly, connect your destination app account, in our case this is Google Sheets, and select a spreadsheet and a sheet to load the exported data.
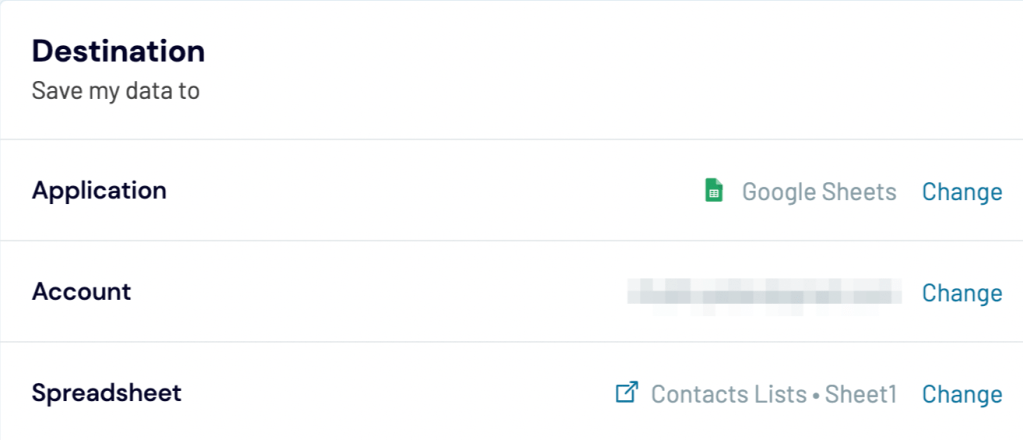
- Once this is done, toggle the Automatic data refresh button and select the schedule for automated exports.

- Finally, click on Save and Run. Here is what the exported HubSpot contacts look in Google Sheets:
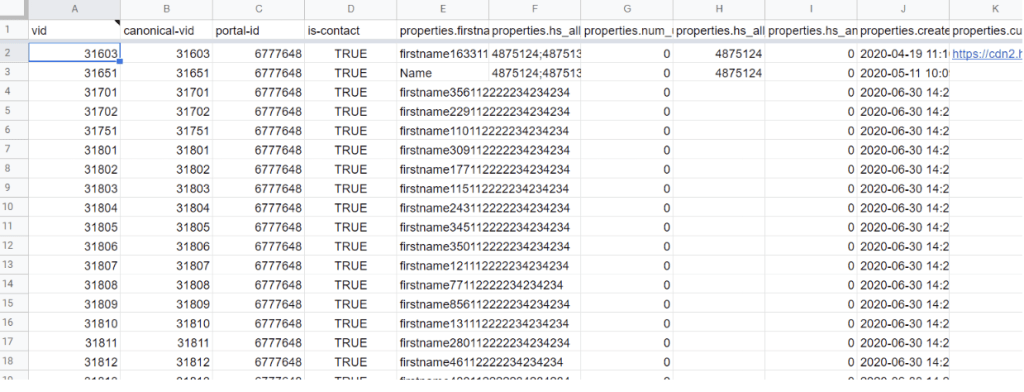
Now, you can filter your exported contacts in the way you need. Check out our blog post about data filtering in Google Sheets if you need some guidance.
Another option is to get an automated export of lists each time a new contact is added to a specific list using Zapier. Here are the steps:
- Click on Create Zap in the upper right corner.
- First, we choose the trigger. Select HubSpot as App from where we need the data and then select New Contact in List as Event. Click on Continue.

- Next, you need to select your HubSpot account. If you do not have your HubSpot account linked to Zapier, you will be prompted to connect it. Click on Continue once you’ve selected the HubSpot account.

- Moving ahead, you need to Set up Trigger. All you have to do is select the HubSpot Contact list you need to export. If you notice, you’ll also see Properties to retrieve such as first name, email, etc. Just below that, there’s a dropdown from which you can select Additional Properties to retrieve, such as Contact activity, Deal information, etc. When you’ve selected all these, click on Continue.

- You can now test your trigger and set up the action. Select the app as Google Sheets and Event as Create Spreadsheet row. And click on Continue.

- Connect your Google Sheets account and continue.
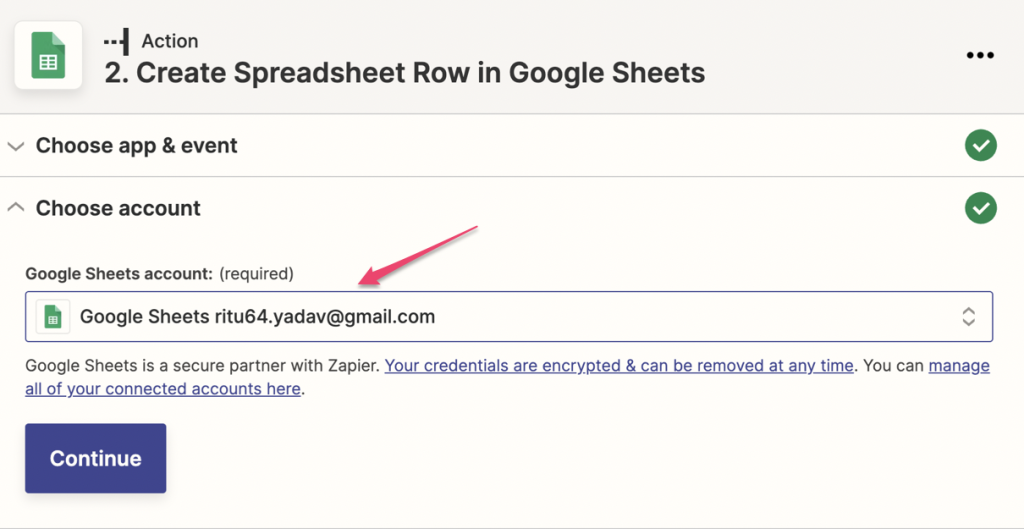
- Next, select Google Drive, Spreadsheet, and Worksheet to proceed further.

Finally, test your zap and publish.
Exporting contacts vs. lists: What are the benefits?
When you export your contacts, all of their information—including email addresses, phone numbers, and any custom fields, will be included. When you export a list from HubSpot CRM, it is a more tailored way to further analyze contacts since users create these lists.
Ultimately, the decision between exporting contacts or lists may depend on the needs of your entire company. All these features let you customize your campaigns in an effective way. So go ahead and export lists and contacts from HubSpot and use it with ease.




