Mondays are the worst weekday for me historically but I could not understand why. However, after the analysis of my Google Calendar, it turned out that Monday was the weekday with the biggest number of meetings. So, now I try to balance meetings along other weekdays and make Mondays less clogged with calendar events.
This is just one insight, however, you can derive more. Proper Google Calendar analytics will help you assess your time and improve your productivity based on these insights. Our guide is just about that – how you can analyze your calendar data to reach a so-called work-life balance.
What are the options to analyze Google Calendar data?
You can analyze Google Calendar data in 4 different ways:
- Google Calendar dashboard template
It’s a report template that connects to your Google Calendar and loads information about your Google Calendar events and meetings. The report is free and it takes up to 2 minutes to set it up.
- Time Insights
It’s a built-in Google Calendar feature that displays insights into your calendar meetings in the form of a few charts.
- Calendar analytics extension
It’s a free Chrome extension that allows you to analyze your time and access your team’s internal and external meeting insights.
- Custom-made report with Coupler.io
You can create a custom analytics report in Google Sheets based on your Google calendar data.
However, which option should you choose? Well, I’ll demonstrate each of them in turn and then you can decide what works best for you. Let’s go!
Google Calendar analytics with a dashboard template
The first option for calendar analysis is the Google Calendar dashboard from Coupler.io. It’s a Looker Studio template that you can easily connect to your Google Calendar thanks to the built-in Coupler.io connector.
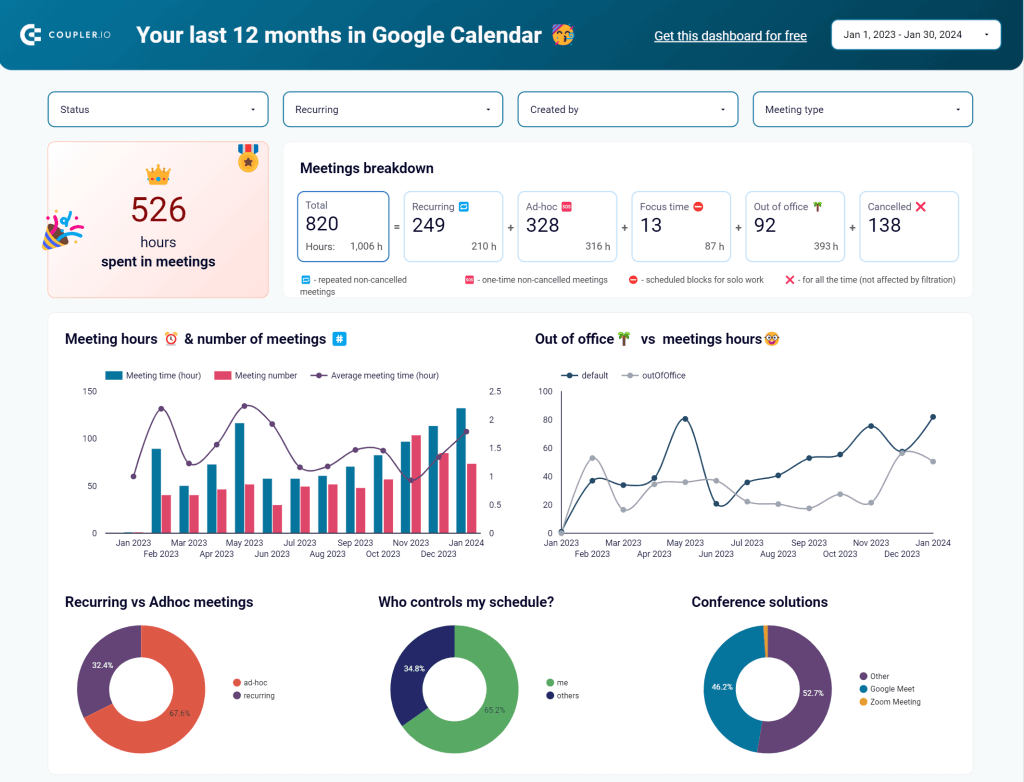
The dashboard allows you to get a recap of scheduling for the last 12 months. This date range is set by default but you can easily tune it if necessary.
What you can learn from this Google Calendar analytics dashboard
This recap includes the following calendar analytics insights:
- How much time you’ve spent in meetings
The dashboard tells you how much time you spent in meetings for the specified period. In addition, you get an understanding of what types of meetings these were: recurring or ad-hoc, scheduled focus time, time out of the office, and cancelled meetings.

- How many meetings you have had throughout the year
Next, you’ll see a section with insights into your meeting scheduling throughout the year. You will see the average meeting time, as well as the comparison of out-of-office time vs. meeting hours.
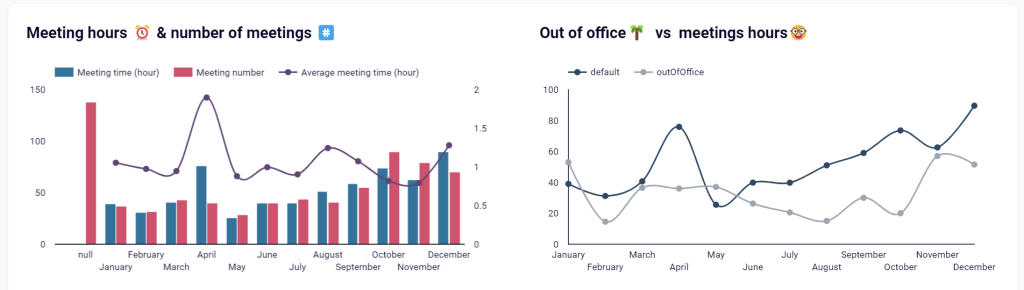
In addition to this information, you will find charts with the meeting hours split by the day of the month and the weekday.

- Who created most of the meetings on your calendar
This section provides three pie charts dedicated to:
- the ratio of recurring to ad-hoc meetings
- who has the biggest influence on your meeting scheduling – you or your team members.
- top conference tools like Google Meet, Zoom, Slack, etc.
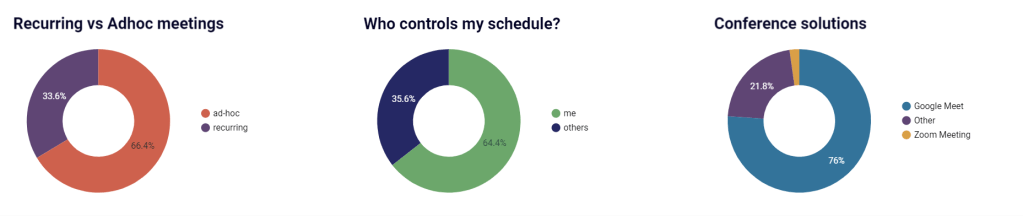
- Top meetings by name and top meeting organizers
Top meetings by name and top meeting organizers are also available on the dashboard.
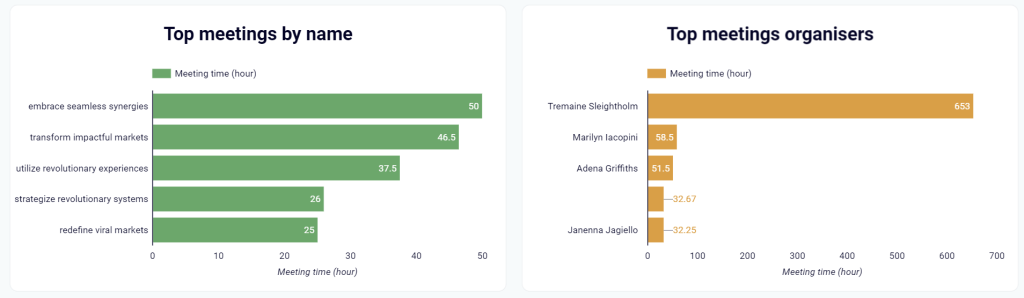
At the bottom of the calendar dashboard, you’ll see a table with meeting details and a few filters to apply (organizer, creator, meeting name, and description).
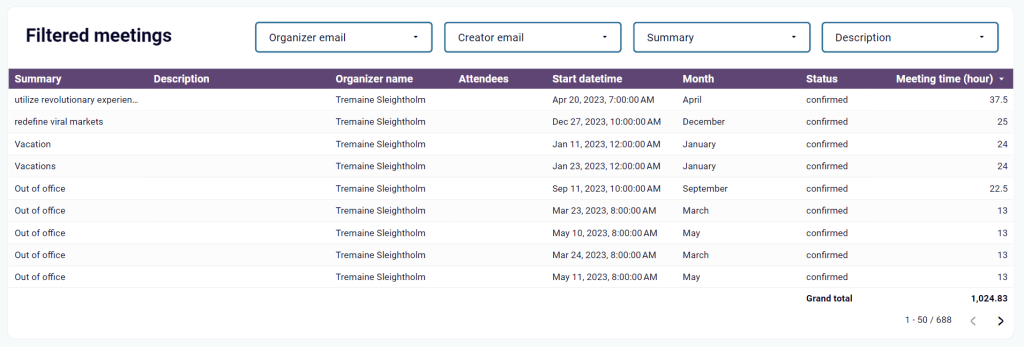
How to start using the Google Calendar analytics dashboard
To start using the table, do the following:
- Follow this link to create a Coupler.io account and an automated Google Calendar integration. If you are already a Coupler.io user, then you’ll be directed right to the importer.
- Connect your Google Calendar account and select the calendar to load data from.
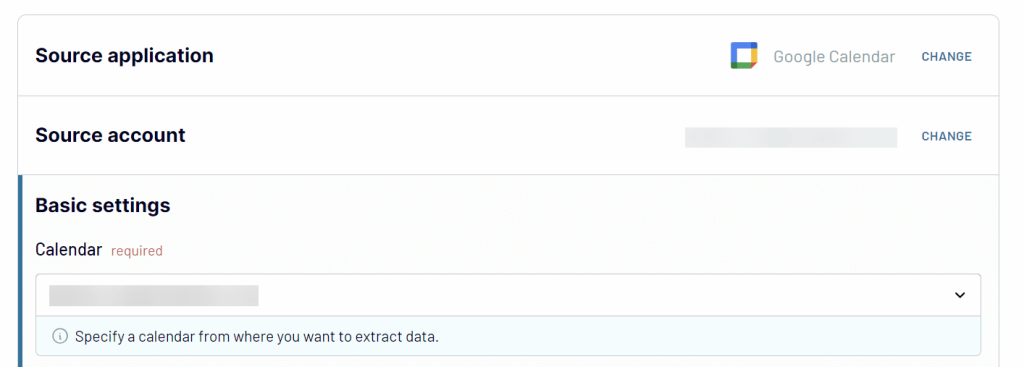
Note: the Google Calendar dashboard loads the data for the last 12 months by default. If you want to change this default parameter, click Edit and specify the required data range in the Basic settings.
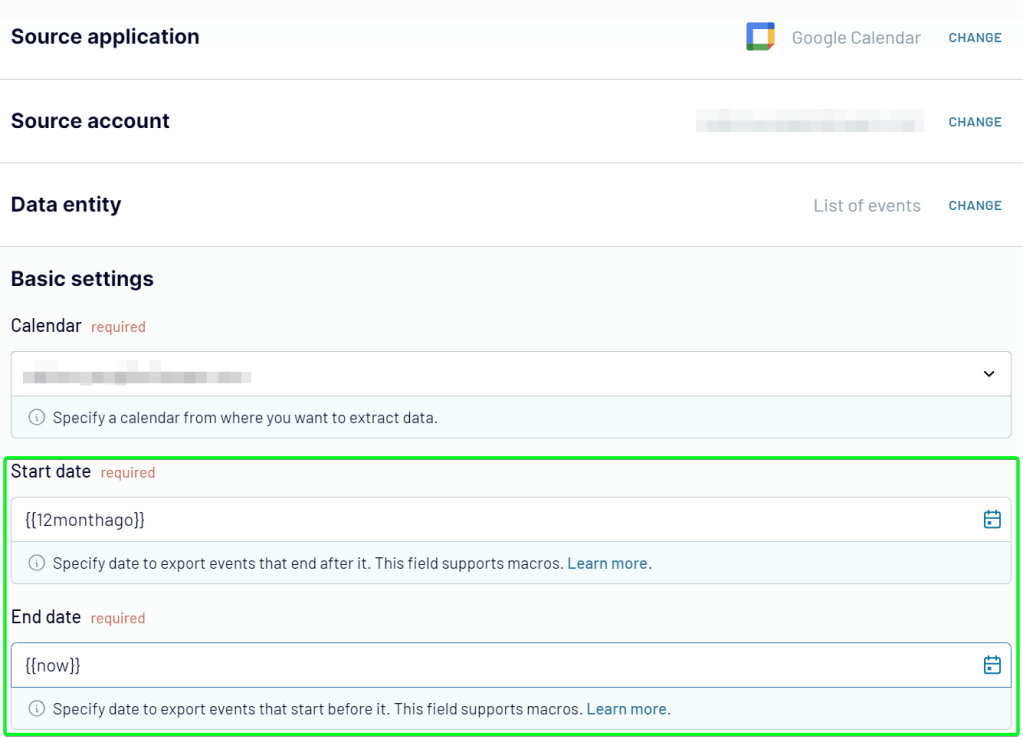
- Click Proceed to preview the data to be populated in the report. No actions are needed here.
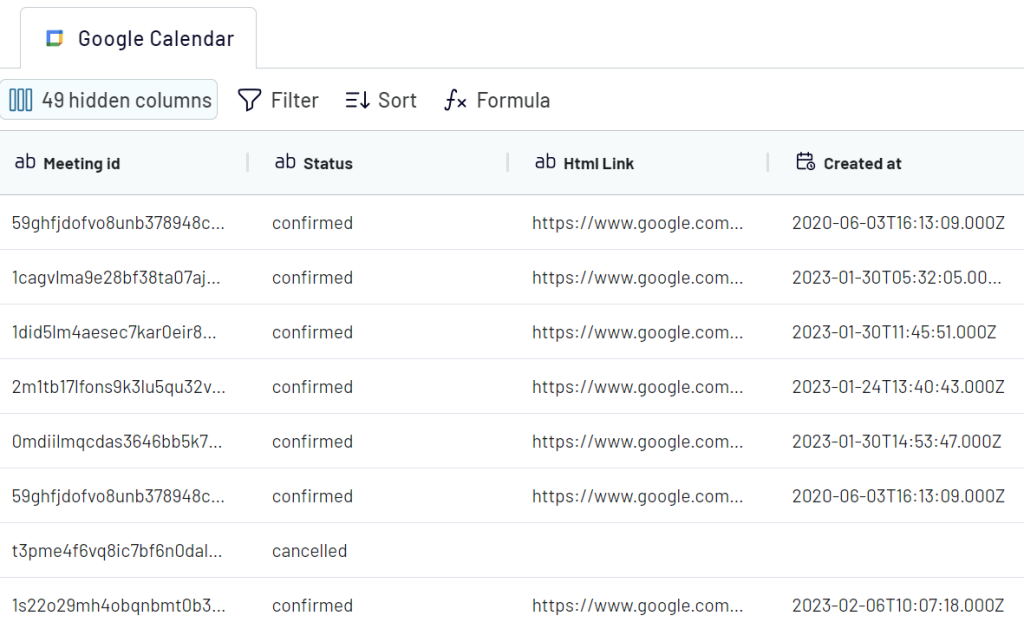
- Click Proceed and follow the in-app instructions to authorize the connector and create a data source in Looker Studio.
- The final click should be on the Create report button in the top right corner.
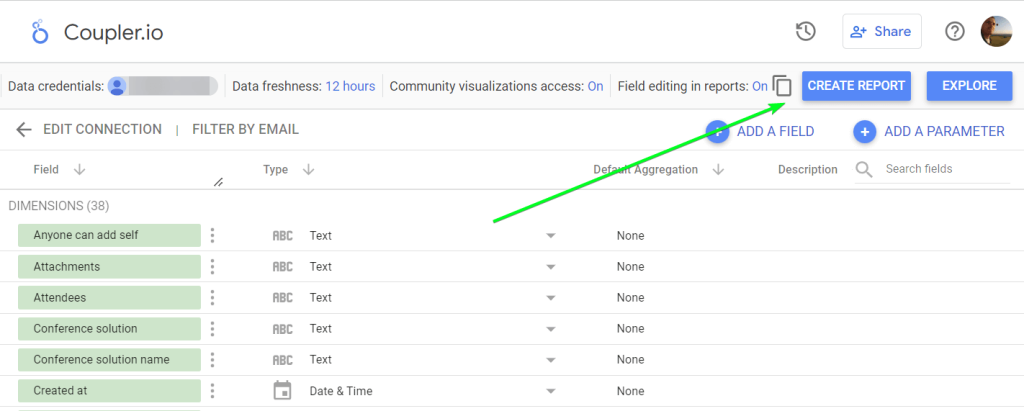
In a moment, you will be redirected to the dashboard copy populated with your Google Calendar analytics data. The dashboard will be updated automatically every day by default. If you want to change this value, go back to Coupler.io and tweak the schedule to your liking.
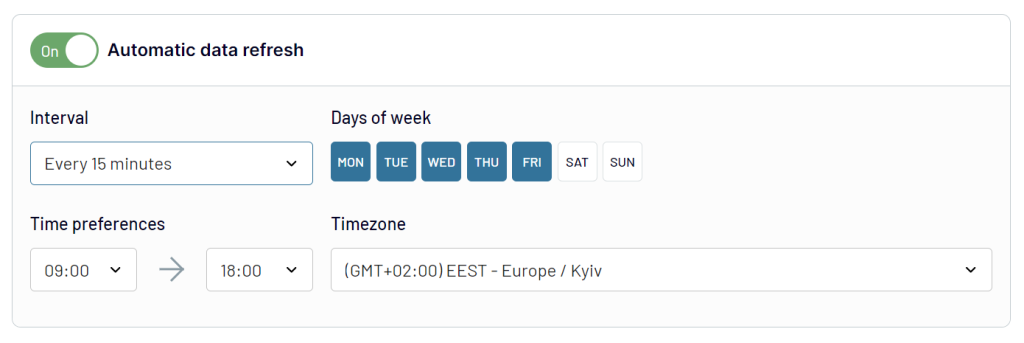
With the help of this Google Calendar analytics dashboard, I learned that I spent 387 hours in meetings in 2023. This is almost 16 days (387/24) I spent talking or listening to other people talking.
The next step I’m gonna do is to make sure that this time was spent effectively. Maybe instead of a 30-minute conversation, it would have been more feasible to have a chat in Slack or another messenger.
And we move to the next option – Time Insights.
Google Calendar Time Insights for analytics
Time Insights is an analytics functionality built into the interface of Google Calendar. It gives you the ability to better understand how you’re spending your time in Google Calendar.
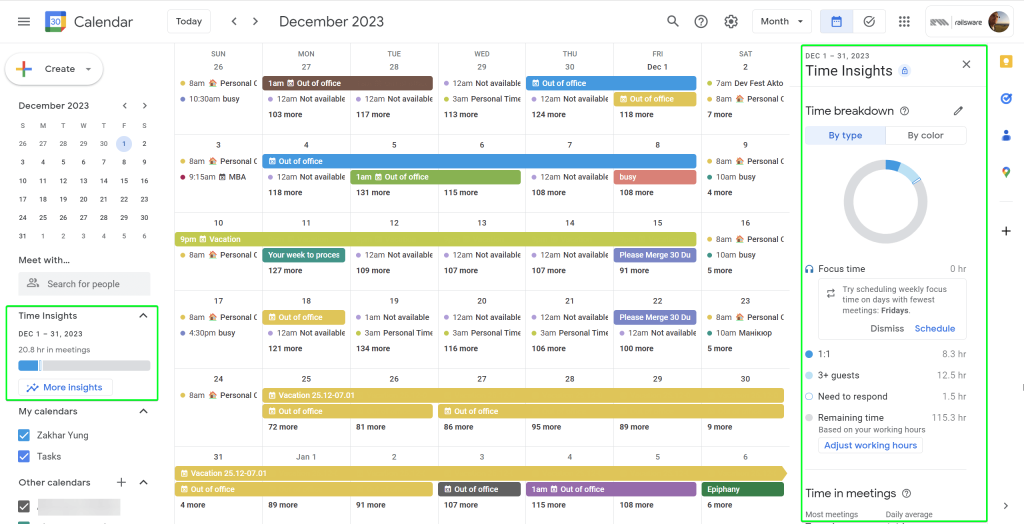
Although the Time Insights feature was launched in 2021, it is only available to users on most paid Google Workspace and Education plans. At the same time, this Google Calendar analytics feature is not available on personal Google accounts, Business Starter, Enterprise Essentials, Education Fundamentals, and other subscription plans.
How to use Time Insights in Google Calendar
Let’s say you’re lucky enough to have Time Insights on your Google Calendar. You’ll notice its minimized panel on the left-hand side of the calendar app.
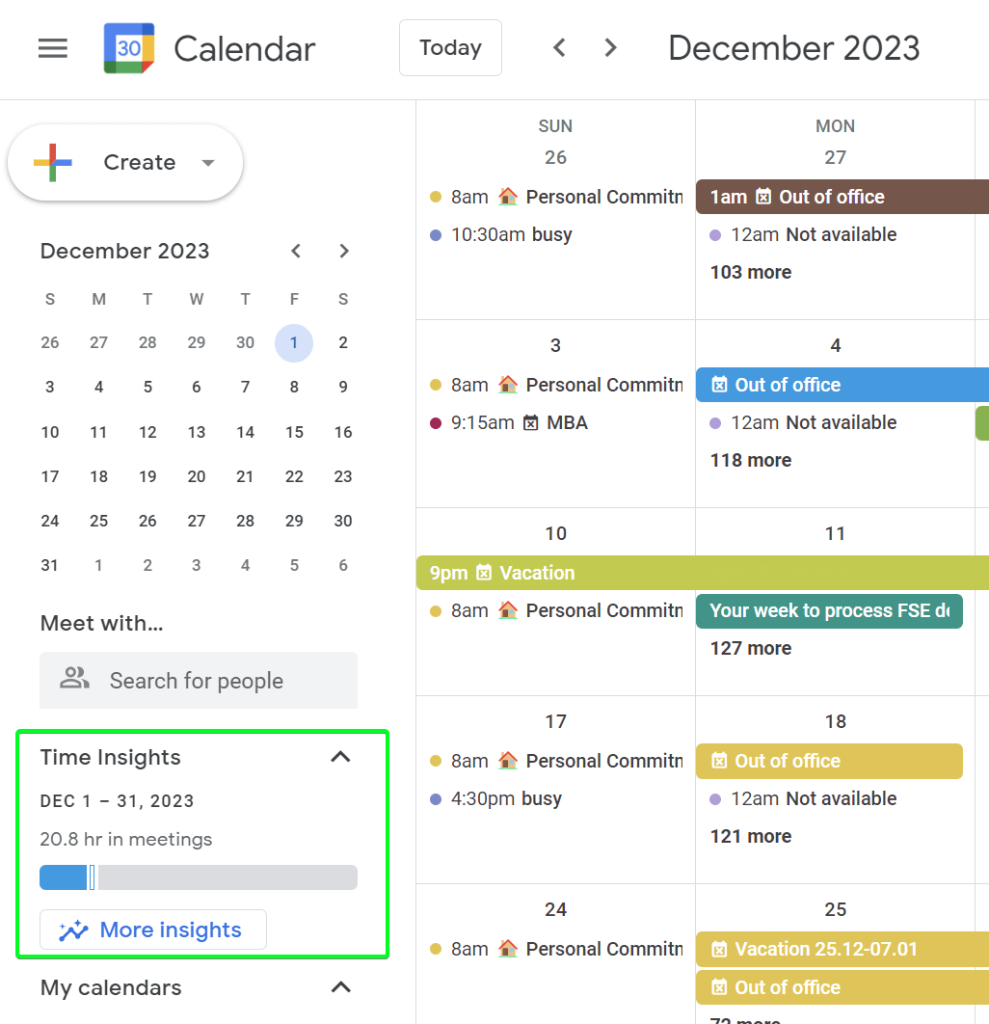
It displays the total number of working hours and the share of meetings, focus time, and other events. Hover over the line to see the details.
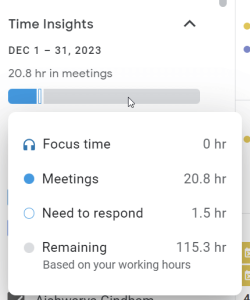
If you click the More insights button, a larger panel will open on the right-hand side of the calendar app. It contains a few sections:
- Time breakdown (by type or by color)
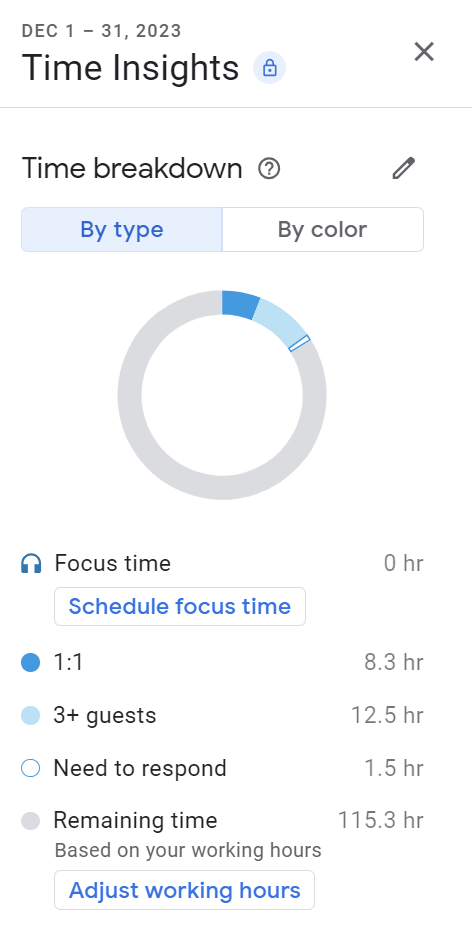
- Time in meetings
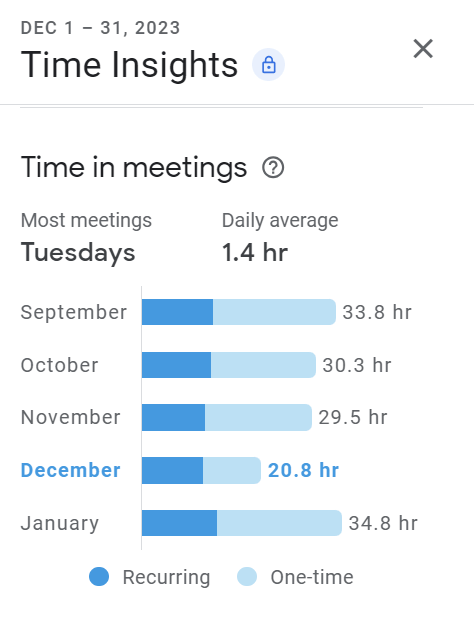
- People you meet with
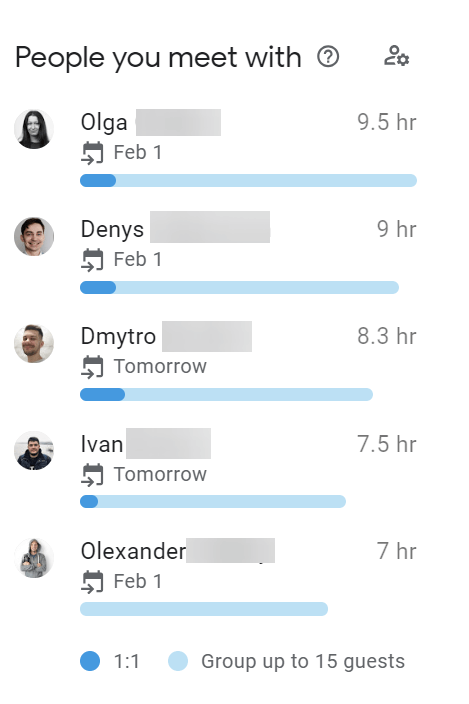
Is Time Insights good for Calendar Analytics?
Time Insights definitely provides good insights, however, they are not enough to make a thorough analysis of your meeting time.
Time breakdown is rather shallow. For example, you won’t get information about cancelled meetings or time off. Time in meetings looks very good and I enjoyed playing with it for different ranges in my calendar. And the block People you meet with was of no use to me in terms of time analysis.
Let’s move on.
Google Calendar analytics with Chrome extension
On Google Workspace Marketplace, I stumbled upon a Chrome extension named Calendar Analytics. ‘This should be it’ was my first thought. However, things are not that straightforward.
This is a free tool designed for sales team leaders to optimize their teams and close more deals. So, it’s not quite a fit for personal Google Calendar analytics. Here is what the analysis of my Google Calendar looks like with this app.
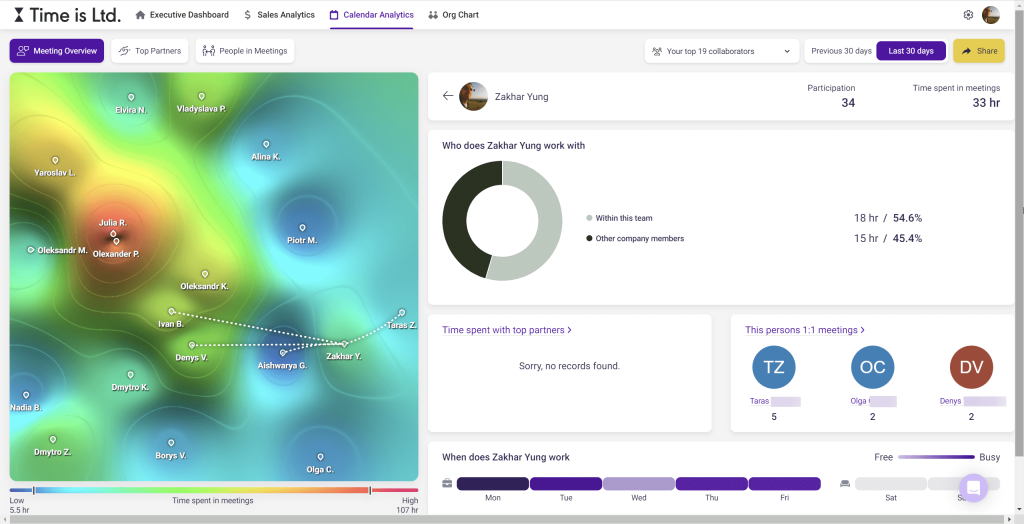
The first thing to begin with is that this analytics dashboard only displays data for the last 30 days or the previous 30 days. No date range customization is available.
I enjoyed the visualization of the colleagues that you had meetings with but it’s not very informative and hence useful for analysis.
The breakdown of business days looks not bad but still, you need to hover over each day to learn how much time you spent in meetings.
The verdict – this option did not work for me. However, you may find it useful for your needs. So, here is how you can start using it.
How to use Calendar Analytics browser extension
Install the app first from Google Workspace Marketplace. After the installation, you can access the extension in the Google Apps menu.
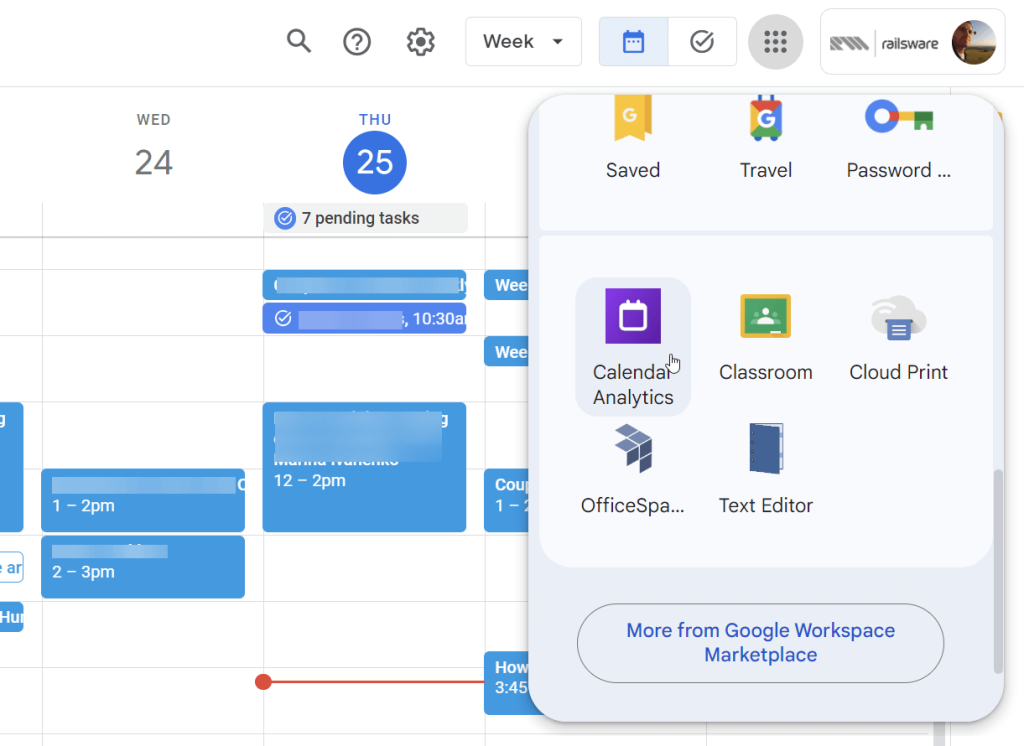
When you click on it, you’ll need to sign in with Google to start using it. Grant the required permissions to use data from your Google Calendar. Then wait a few moments for the app to collect data from it and prepare the dashboard.
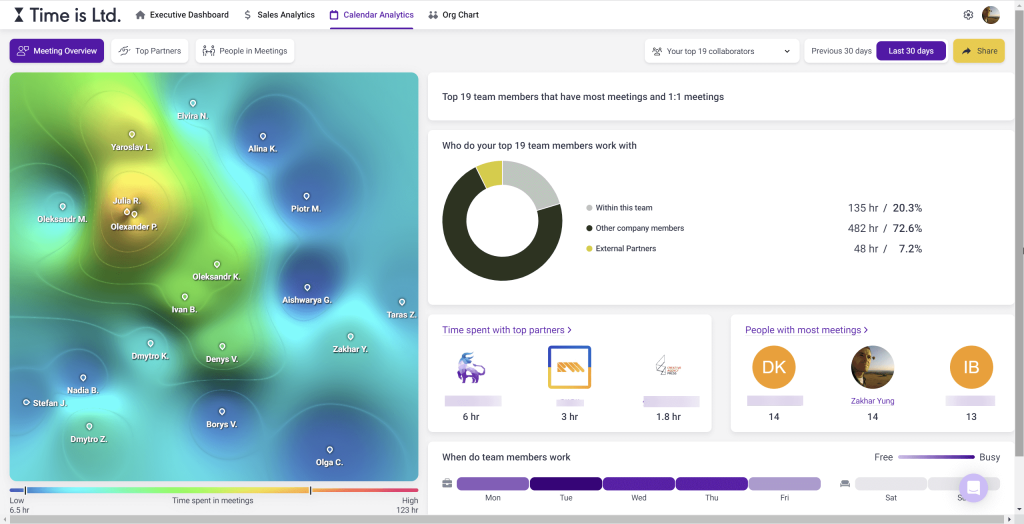
Bonus: create a Google Calendar analytics report yourself
If none of the options above look engaging to you to analyze Google Calendar data, there is another method – create a Google Calendar analytics report yourself. I’m gonna show you an example of how you can do this with the help of Coupler.io. It’s a reporting automation solution that allows you to connect Google Calendar to different destinations, including Google Sheets. Here is what it looks like.
Step 1. Collect data
Click Proceed in the form below to create a connection between your Google Calendar and Google Sheets. You’ll need to sign up with your Google account for free.
Once an importer is created, connect your Google Calendar account, select the calendar you want to analyze, and choose List of events as a data category to export.
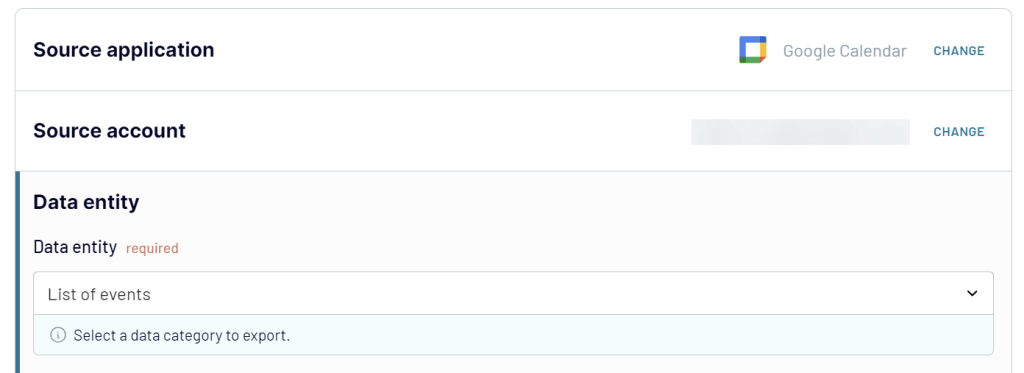
You’ll also need to specify the start and end dates for your report.
Step 2. Organize data
When you get to the Transform data step, you’ll be able to preview the calendar data. Not all of the columns would be useful for your report, so feel free to hide the unnecessary ones and keep those that are needed.

It also makes sense to update column names since some of them won’t look good in your report. You can do this by clicking Edit column and entering the wanted column name. Here you can also change the column type if needed.

Is this it? Nah. The thing is that not all metrics that would make your Google Calendar analytics report great are available out of the box. For example, the meeting duration is not returned from Google Calendar API, so you won’t see it. However, you can add it as a custom column using the calculation formula. For this, click Formula and enter the required formula. In our case for the meeting duration, the formula will look like this:
DATETIME_DIFF({end.dateTime}, {start.dateTime}, "MiNUTE")/60
end.dateTime and start.dateTime are the columns that are available when you load data from Google Calendar API.

Depending on what you want to include in the report, you may need to create several custom columns. You can learn more about this in our knowledge base.
Once all the transformations with data are ready, you can load your report to the chosen destination. In our example, this is Google Sheets.
Step 3. Load report
You’ll need to connect your Google account and specify a spreadsheet and a sheet where to load your Google Calendar analytics report.
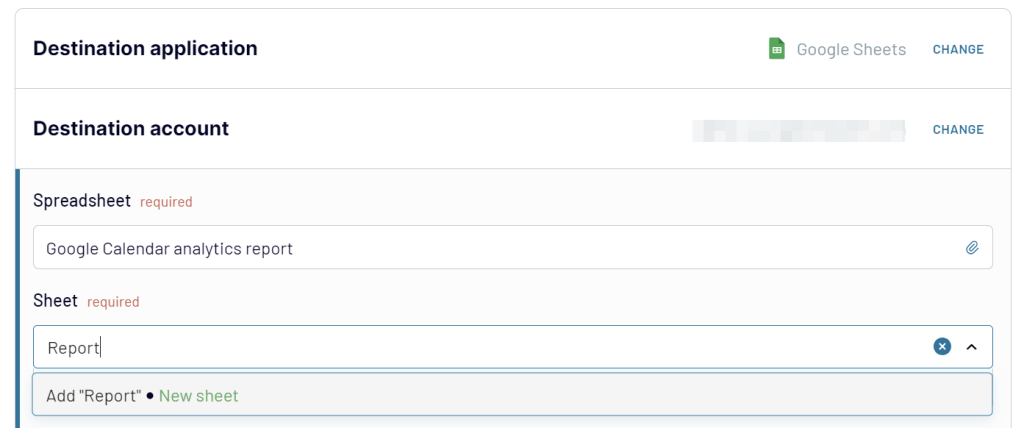
That’s basically it. However, we do recommend that you toggle on the Automatic data refresh feature to make your report live.
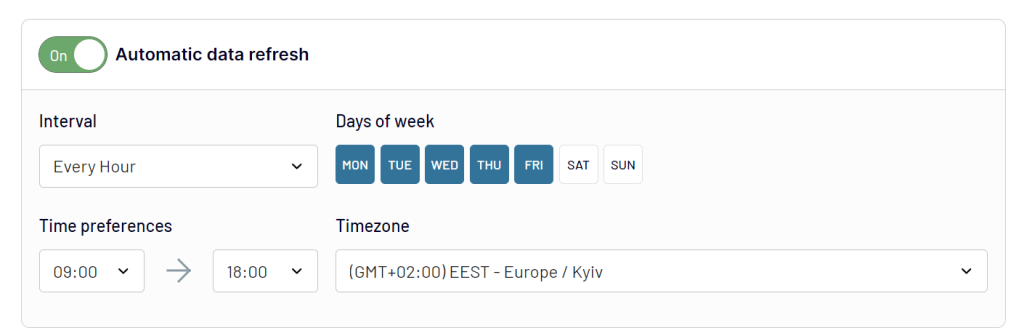
Eventually, click Run importer and welcome your Google Calendar data in spreadsheets.
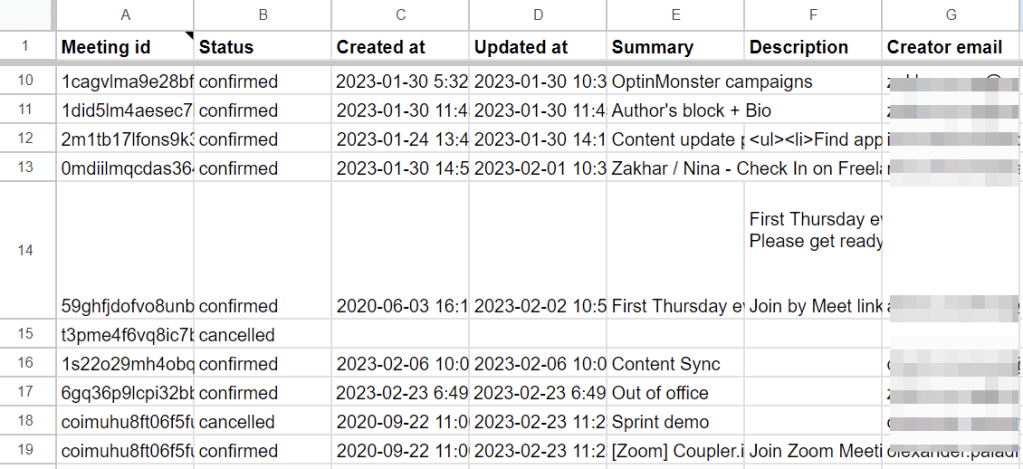
With Coupler.io, you’re not limited to Google Calendar data for analytics. This solution allows you to export data from Calendly, Clockify, Harvest, and many other applications.
Why you should analyze Google Calendar data
Google Calendar analytics is not obligatory, of course. But for those of you who care about their time management, you’ll understand the value of these insights. Here are a few key takeaways that I took into account based on last year’s calendar analytics.
Bring order to chaotic schedules
Almost half of my meetings in 2023 were ad-hoc. At the same time, statistics show that employees are only excited about the meetings that were planned ahead of time. We can’t do without ad-hoc events, of course, but the share of those should be much less.
Replace inefficient meetings to increase productivity
Last year, I spent 374 hours in meetings. However, am I sure that this amount of time was spent efficiently? After some pondering, I realized that I could make a few improvements to my meeting attendance:
- Assess whether some events could be substituted for a short chat in messenger.
- Evaluate planned meetings ahead to prioritize them. For example, it makes sense to catch up on recordings of specific group meetings later if my contribution there is not significant.
- Analyze the scheduled meeting time vs. the time actually spent on these meetings to make well-balanced scheduling in the future.
Spread the meeting load along the weekdays
At the beginning of the article, I shared that Mondays are the weekdays with most meetings on my calendar. And that’s a bad move. Statistically, Tuesdays are considered the most productive workdays for meetings. They are followed by Wednesdays and Mondays are only in the third place.
So, my focus should be on balancing meetings across the week so there aren’t a bazillion calls on Monday but no calls on other days at all.
These are the takeaways that will help me improve my Google Calendar scheduling. Yours are likely to be different but still, they will be very valuable. Good luck!





