How You Can Sync Dropbox to Google Drive for Automated Data Transfer
Two cloud drives are better than one, right? 🙂 You can use one platform for work and another one for your personal needs. Or if either one of them is down, you’ll have access to the backup copy of your data on the other storage. This is probably the major reason why users are looking for ways to sync Dropbox to Google Drive. In this article, we’ll explain how you can do this without much effort and even automate synchronization on a schedule. There you go!
Can you transfer files from Dropbox to Google Drive without downloading?
There are no built-in options in either Dropbox or Google Drive to directly synchronize these platforms. But this does not mean that you have to first download files from Dropbox to your device and then upload them to Google Drive. We know how painful this can be if you have a pretty big number of files in your folder.
There are different third-party tools that make it possible to relieve this pain. To choose the right tool to do the job, you need to know exactly how you’re going to synchronize Dropbox and Google Drive:
- Sync Dropbox files to Google Drive – you may synchronize specific files (CSV and Excel) from your Dropbox folder with Google Sheets files on Google Drive.
- Sync an entire Dropbox folder to Google Drive – all the files from your Dropbox folder will be transferred to Google Drive.
Let’s check each of them out in detail.
Sync Dropbox files to Google Drive
Alex Sanders wants to synchronize the data about his store’s customers between Dropbox and GDrive. In his Dropbox folder, there are two files, one in CSV and one in Excel format. He needs to transfer data from those files into Google Sheets every day. Two files are not that many, so Alex could just copy data from an Excel file and paste it to Google Sheets. As for the CSV file, he would need to download it and then upload it to Google Sheets. He would need to be doing these operations, again and again, every single day. However, there is a better way to do this without any manual routine.
Alex will use Coupler.io, a solution for automating the imports of data into Google Sheets, Excel, and BigQuery. With this tool, you can export Dropbox data, as well as records from Pipedrive, HubSpot, Google Drive, and many other sources. Here is what the flow to sync from Dropbox to Google Drive would look like:
- Sign up to Coupler.io using your Google or Microsoft account and click +Add new importer. Then select Dropbox as a source and Google Sheets as a destination. Click Proceed.
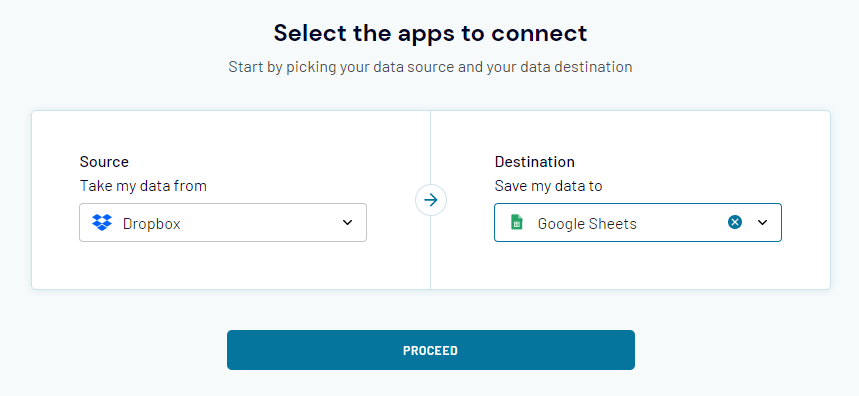
Alternatively you can set up a Dropbox BigQuery integration or export data to Microsoft Excel.
Change the title of your importer and complete the following steps:
Configure a source – Dropbox
- Connect your Dropbox account.
- In your Dropbox folder, select a CSV or Excel file to load data from. If you’re syncing an Excel file, you’ll also need to specify a sheet with the data to be exported. Optionally, you can select a range in your Excel sheet.
Note: You can select multiple sheets that will be merged into one. If you need to synchronize multiple sheets separately, then you’ll need to set up separate importers for them. Don’t worry, though. Once the first importer is up and running, you can copy it and edit it very quickly.
Here is what a source configuration may look like:

Let’s go to the next step.
Configure a destination – Google Sheets on Google Drive
- Connect your Google account.
- On your Google Drive, select a Google Sheets file and a sheet to load data from Dropbox. You can create a new sheet by typing in a new name.
Note: Optionally, you can change the first cell where the data will be loaded and the import mode. Read Coupler.io documentation for more on this.

You can click Save and Run right away to make the first Dropbox to Google Drive sync right away. But you remember, Alex needs to synchronize the data every day, so the last step is essential.
Configure a schedule
- Toggle on the Automatic data refresh and configure the following parameters:
- Interval
- Days of week
- Time preferences
- Time zone

Once the setup is done, click Save and Run. You can check out the import results by clicking the View Results button.
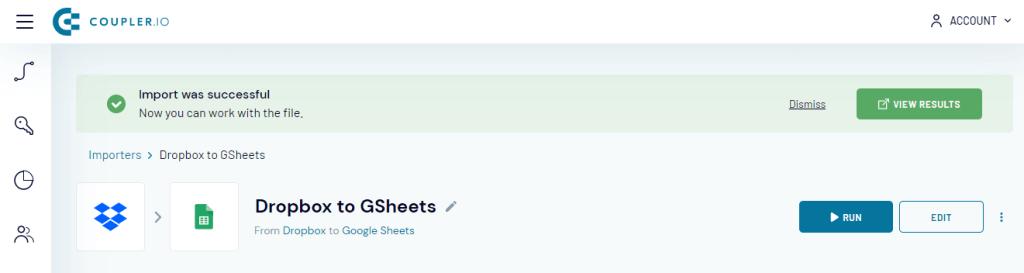
Coupler.io allows you to sync Excel and CSV files from a folder that was shared from another Dropbox account. So, it’s not enough to just share a file to be able to sync Dropbox to Google Drive. This file must be in a folder shared with you. Let’s check out the flow in the example:
- On Dropbox account A, create a folder and place the Excel or CSV file to be shared to this folder.
- Share the folder with Dropbox account B that you will use as a source to sync Dropbox to Google Drive. You can use either view or edit access.

- Go to Dropbox account B, open the Shared tab, and accept the shared folder by clicking the Add to Dropbox button.
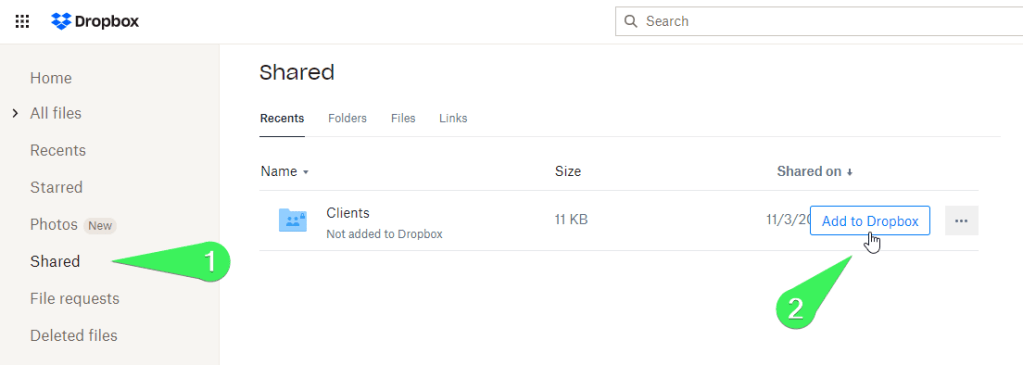
- After this, you will be able to select the CSV and Excel files from the shared folder when setting up your Dropbox to Google Sheets integration with Coupler.io.
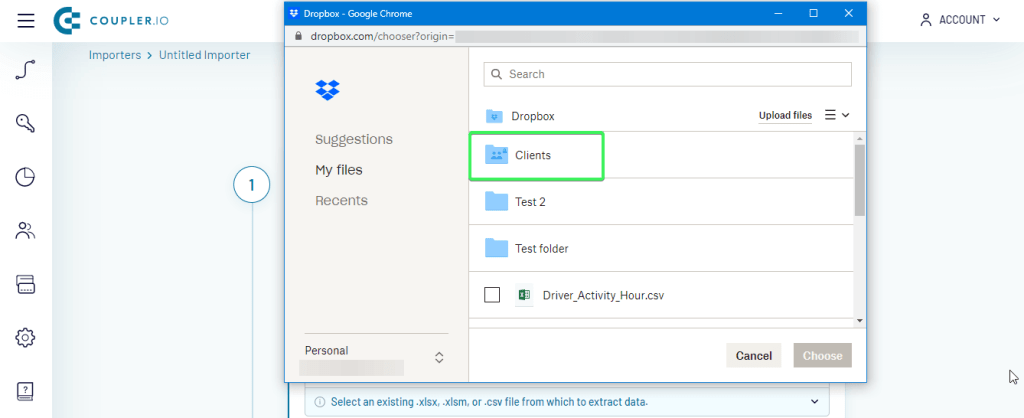
Alex Sanders is super happy with this automated workflow. If your case is the same or similar, try out Coupler.io!
However, other users may be looking for ways to synchronize an entire Dropbox folder with GDrive. This is also possible.
Options available to sync Dropbox folder to Google Drive
You can find a few tools that allow you to transfer a folder from Dropbox to Google Drive, to name a few: InClowdz, MultCloud, CBackup, etc. You only need to create an account. However, some of them require you to download an app to do the job. At the same time, there is a method to sync Dropbox to Google Drive without any third-party tool! Do you wonder how? Let’s go then.
How to sync Dropbox to Google Drive without any third-party app
The main idea of this method is to set up synchronization between Dropbox and Google Drive through your desktop. So, your Dropbox cloud folder will be synchronized with the Dropbox desktop folder, which, in turn, will be synchronized with Google Drive:
Dropbox => Desktop => Google Drive
We assume that you already have desktop apps installed for both Dropbox and Google Drive. If not, please download and install them:
After that, complete the following steps:
- Launch the Dropbox desktop app and sign in to your Dropbox account.

- Choose how to sync your files – Make files local
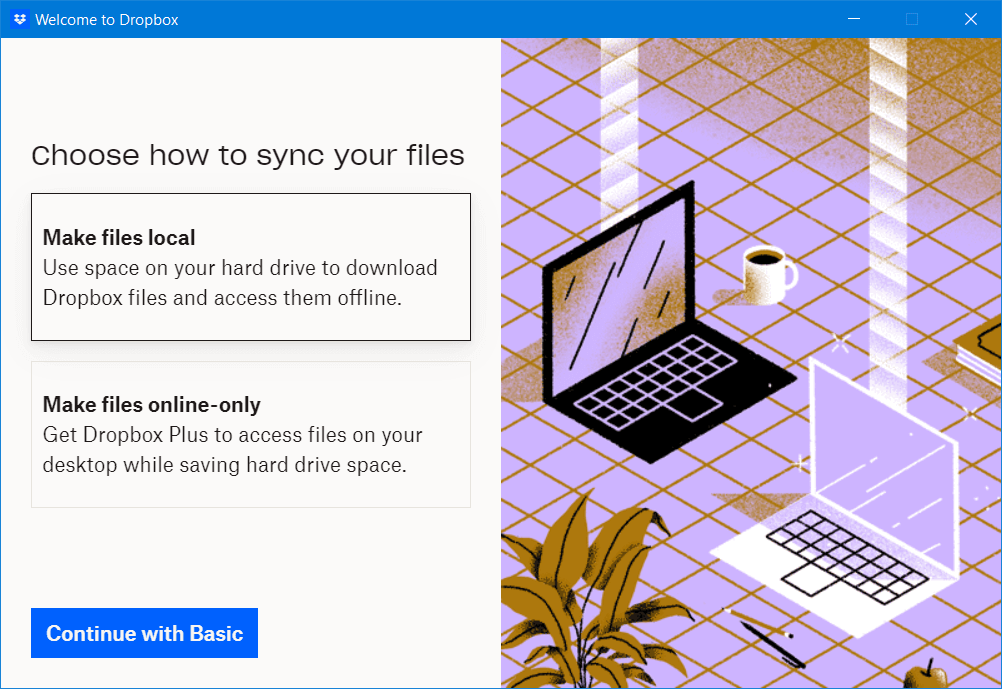
This will create a Dropbox folder on your desktop. All the Dropbox cloud folder files will be copied to the desktop folder and synchronized.
- Launch the Google Drive desktop app and sign in to your Google account.

- Right-click the Google Drive icon in the taskbar, click on the gear button and choose Preferences.
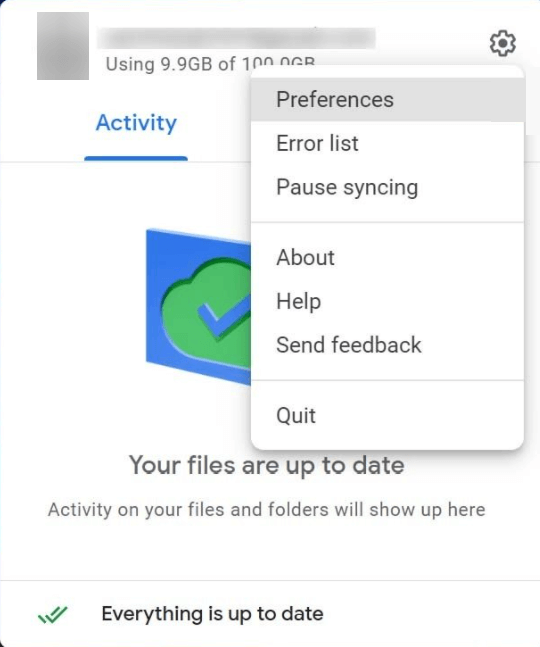
- Select the My Computer tab, click Add folder, and select the Dropbox folder with the files you want to synchronize with Google Drive.
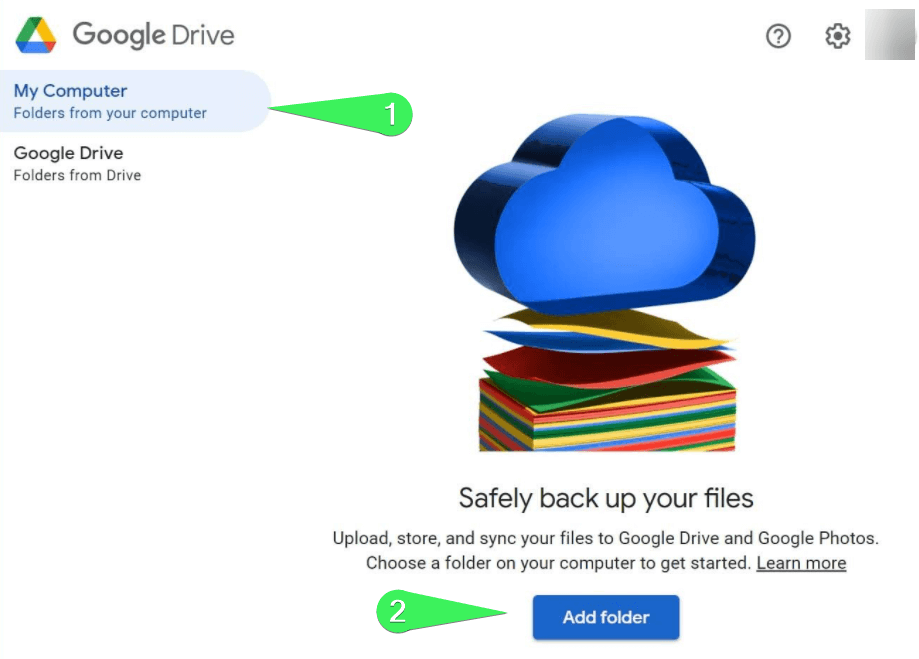
In the end, click Save to finish the Dropbox sync to Google Drive.
How effective is this auto-sync Dropbox to Google Drive?
Both Dropbox and Google Drive apps will instantly update any changes to your files as soon as they are made. The synchronization will work if you have internet access and your device is on.
This is just a workaround. If you feel that you need a direct integration between Dropbox and Google Drive for your entire folder, you’d better opt for some third-party option.
What is the best way to sync Dropbox to Google Drive?
The choice of the solution for synchronization of Dropbox and GDrive should rest on your needs. If you work with spreadsheet data, it makes sense to use Coupler.io to load data from CSV and Excel files to Google Sheets or even set up a Dropbox to Excel integration. With it, you’ll be able to set up a frequency for data refresh and benefit from other valuable features such as append import mode.
On the other hand, Coupler.io does not fit for the work with different types of files like text or images. In this case, you may go with the workaround method we introduced above or even set up a dedicated tool to sync Dropbox to Google Drive. Each of those options could be the best for your particular purpose. Good luck with your data!





