The ability to share and review files across an organization quickly and conveniently is essential for efficient work. In 2022, among numerous file hosting solutions, Dropbox remains one of the most popular services due to its simplicity, flexible pricing policy, and adaptability to different platforms.
We have prepared a brief guide to help you export Dropbox files easily and use the platform to its fullest capacity.
How can Dropbox export all files?
Dropbox doesn’t have a separate button to export all items stored in it – to export files from your digital storage to a physical disk you need to download them.
When you log in to your account, you get to the Home screen with the list of your favorite and recent files. However, the only file operations available from here are sharing, opening, or deletion. So, how do you move your files to another location?
- Select multiple files
To be able to work with files in bulk and export several items at once, go to All files in the menu on the left side of your screen. From there, you can select any number of items by checking boxes to the left of a file’s name.
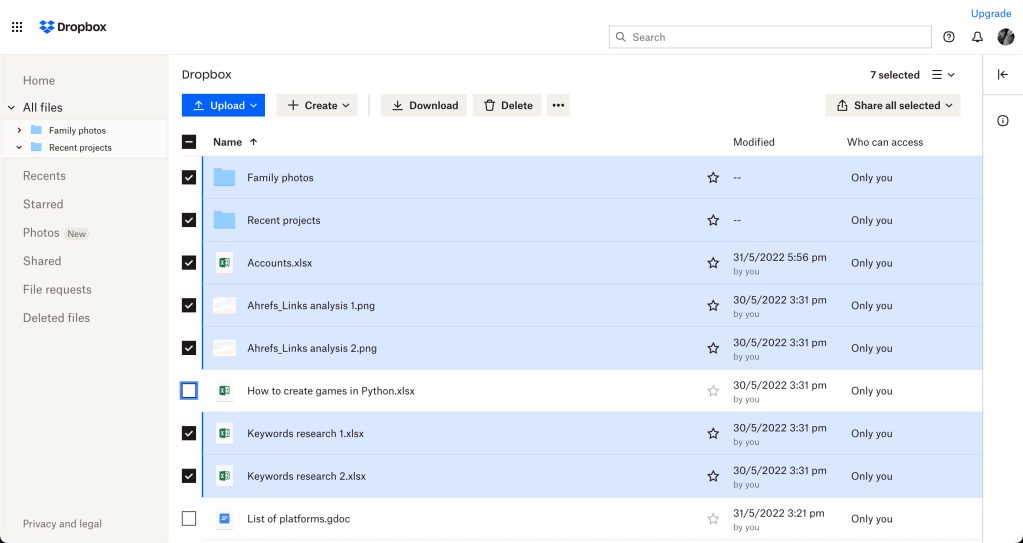
- Export multiple files from Dropbox
The rest is simple. To export files from your Dropbox storage to a physical disk, click on the Download button in the menu above to copy them to your computer. Then, select and confirm the export destination, and wait for the process to finish.
Dropbox export limitations
You can download both files and folders but keep in mind that:
- You can export a folder if it has no more than 10,000 files in it, and its size does not exceed 20 GB.
- Folders are downloaded as ZIP files.
- The exported files will be put in your computer’s default Downloads folder.
Automate Dropbox export to your desktop
You can also use the Dropbox desktop app to simplify the export process even further. When you install it, the program creates a folder on your computer that is directly synchronized with the file storage. To move files between the two locations, simply drag and drop them to or from the folder.
How to export files from Dropbox mobile versions
Dropbox has convenient mobile versions for smartphones working under both Android and iOS. Among other functions, they let you save photos and videos from your phone camera directly to Dropbox storage or access and review files in offline mode.
Depending on the operating system, the functionality of Dropbox mobile apps can differ slightly. For example, on iOS, you can send documents to print directly from the app, and the Android app lets you export files onto the SD card, starting from version 12.
Exporting files from Dropbox on Android and iOS looks pretty much the same on both platforms:
- Click on the three dots menu icon.

- Scroll down the menu and select Export file.
- Choose where you want to export the file from the list.

To export files from a Dropbox app to an SD card on Android devices:
- Click on the three dots to enter the file menu as before.
- Select Export → Save to device.
- Click on the menu icon in the top left corner and choose your SD card

Note that if you export a file to an application and make changes to it, these changes may not appear in the source file if the destination app is not integrated with Dropbox.
How to extract and export data from the files stored in your Dropbox
If you want Dropbox to export all data from the selected files, you need to complement its default functionality with third-party applications such as Zapier, Skyvia, Qonto, Simplesat, Coupler.io, and so on.
Dropbox supports hundreds of third-party app integrations to expand the range of options available for its users, including data export, workflow organization, communication, and other processes. Integrations make Dropbox more flexible and universal but may require additional steps to set them up. To access them, go to Settings and click on the Connections tab. There you will find a link to the App Center with over 1000 expansions that you can use with your Dropbox account.
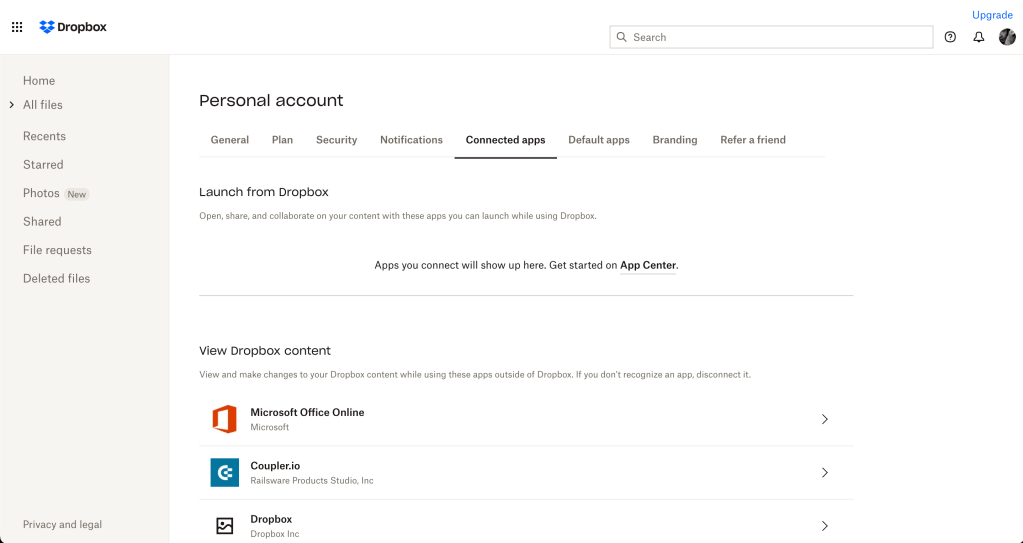
Several popular apps can help you enhance your Dropbox export to move data specifically from CSV and XLSX files. For example, Zapier lets you automate your workflows and the transfer of information between your web applications. Skyvia is good for exporting data from your CSV files to eCommerce platforms such as BigCommerce, Shopify, Magento, WooCommerce, and more.
There is also Coupler.io – a solution that lets you automate the transfer of your data from tables and workbooks stored in your Dropbox to Google Sheets, Excel files in OneDrive, or BigQuery tables. Let’s use it as an example to see how you can export Dropbox files between applications fast and easily.
Coupler.io is a no-code automation tool that allows you to extract and export data from spreadsheets stored in your Dropbox. You can set it up for work in several clicks.
Enhance your export from Dropbox
Regardless of what you are connecting to Dropbox with the help of Coupler.io – Google Sheets or Excel Online – the sequence of required steps is the same:
- Connect source and destination applications.
- Adjust export details.
- Set up the automation schedule.
Below, we will cover each step of this process, so start with signing up to Coupler.io.
- Add new importer. Click on the Importers tab in the sidebar to the left, and press the Add new importer button.

- Link Dropbox to Google Sheets. The two fields in the center of the screen let you choose your source and destination applications. Select Dropbox and Google Sheets, respectively.

Alternatively, you can connect Dropbox to Excel or BigQuery.
- Select the source file. After the applications are paired, choose the file you want to export data from.

In our case, this is going to be the Accounts.xlsx workbook. Not that you cannot select multiple files to export data from. Instead, you will need to create an automated exporting sequence for each file you want to extract data from.
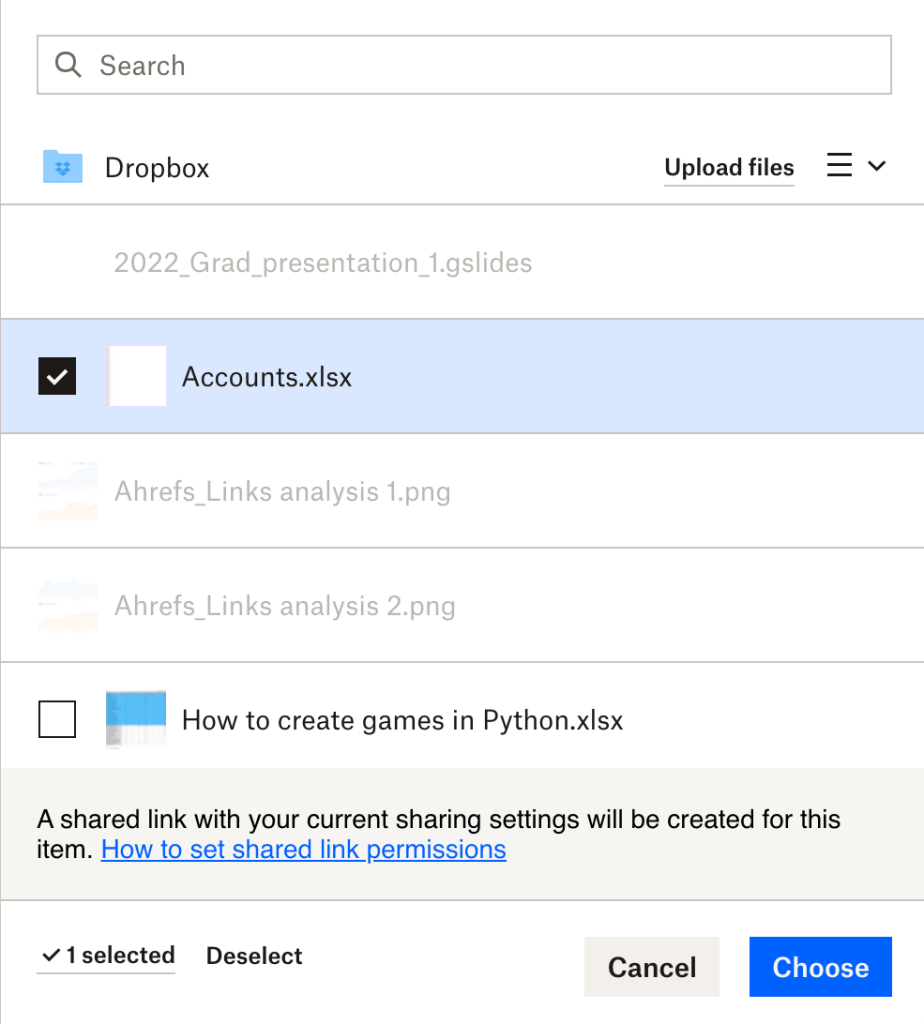
- Choose source spreadsheets. Choose one or several sheets that you want to extract data from.

Fine-tune your export. By default, Coupler.io will export all data from the selected spreadsheets, but you can also set up the range of cells from which the information will be extracted.
- Set up export destination. Using the next window, choose the folder, a file in your Google Drive, and a sheet to move data to.
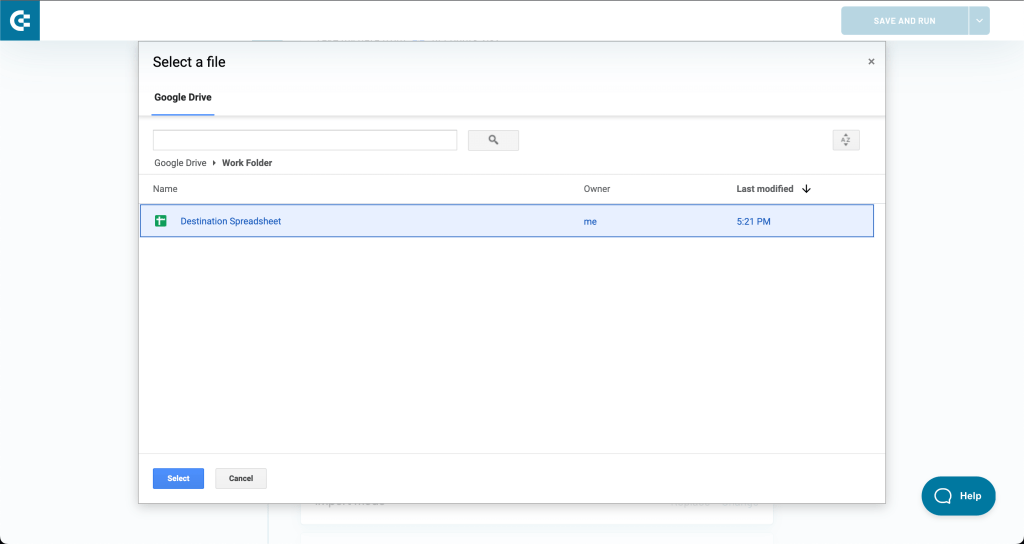
Note that Coupler.io lets you choose the range of cells within the destination file to export data to. It’s done to avoid overwriting the information contained in the target file. If the destination file is empty, you can skip this step.
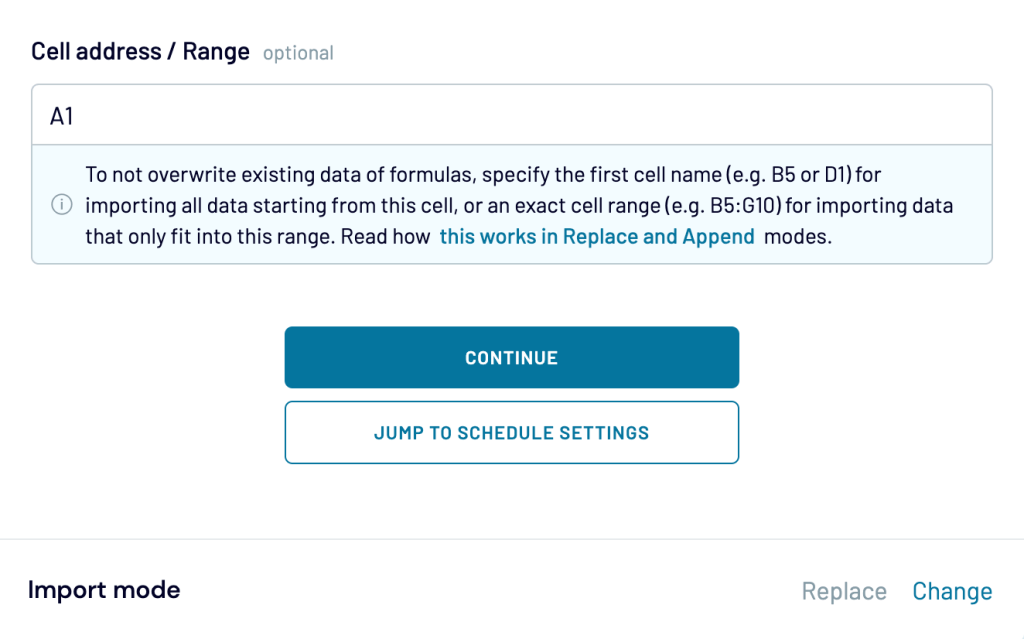
Please, note there are two modes that you can choose from when you export from Dropbox to Google Sheets:
- Replace. This is the default method used by Coupler.io. It erases all data in the destination file that was imported previously and replaces it with the latest information.
- Append. This is useful if you need to track historical data changes, seek out patterns, etc. In this mode, Coupler.io will place up-to-date information from the source file under the previously imported entries.
- Automate your Dropbox export. Adjust the time interval, days of the week, and even hours and time zones to create self-updating reports and gather all the necessary data in the background.

Export Dropbox to Excel Online or BigQuery
If you prefer working with Microsoft Excel or Google BigQuery as a destination for your data, you can use Coupler.io to connect your Dropbox to OneDrive or BigQuery and export data to Excel Online files or BQ tables, respectively. The procedure is the same as described above.
How to export data from Dropbox if you are using Paper docs
Dropbox Paper is a virtual work environment for collaborative document creation and editing in real-time. As good as it is for working online, exporting a Paper doc may pose certain inconveniences because tables, embedded content, and special characters may display incorrectly after export. Besides, exporting multiple Paper files at once is only possible in older versions of the service – starting from the 2020 release, you can only export Paper documents one by one.
You can export Dropbox Paper files to PDF, DOCX, or MD formats. To begin the process, simply click on the three dots in the upper right corner of the screen and select Export.

After this, choose the file format you want Dropbox to export the Paper doc and wait for the process to finish.
Export from Dropbox can be easier than you thought
Although you cannot use Dropbox to export multiple files at once, its functionality can be expanded with the huge number of third-party applications that can be integrated with it. Small tools such as Skyvia or Coupler let you connect your storage to Google Spreadsheets, Excel Online, BigQuery, and other popular solutions in a couple of clicks, and streamline data extraction by setting up a schedule for automatic updates. There is no need to copy-paste the essential data from one sheet to another manually – simply adjust the process once and let it run in the background always on.





