Campaign after campaign, your Google Ads account accumulates a wealth of data. And it’s likely that it’s not the only source of marketing data in your organization. If you gather data from multiple apps in one place (for example, in an Excel workbook), you can get a complete picture of your marketing efforts. This will allow you to calculate custom metrics, conduct deep analysis, and derive valuable insights for your future strategy.
Another reason to export Google Ads to Excel can be creating a tailored dashboard or sharing data with colleagues or stakeholders without providing access to the account. In this article, we’ll explain how you can transfer data from Google Ads to Excel for different purposes and in various ways – from exporting data manually to creating an automated integration.
How to connect Google Ads to Excel automatically
Creating an automated integration may sound like a difficult task, but it can actually be pretty simple. With the right tool, this can be done within minutes, and you’ll never have to write a single line of code or think about any technical stuff. We will show you how to connect Google Ads to Excel using Coupler.io. This is a reputable data automation and analytics platform that will help you turn raw data into meaningful reports.
Coupler.io is designed specifically for business users who may not have any tech background – such as marketers or sales professionals. Another good thing about Coupler.io is that it can export data on a schedule, automatically refreshing your Google Ads information in the selected spreadsheet.
To connect Google Ads to Excel, first of all, you need to create a Coupler.io account. You can sign up with your Microsoft account, your Google account, or just an email address. In the My Importers tab, click the Add new importer button. Then select Google Ads as a data source and Excel as a destination. After that, proceed to the setup.
With Coupler.io, you can export data from 70+ different apps, including Facebook Ads, Mailchimp, Airtable, Salesforce, HubSpot, Tableau, and more.
Step 1. Extract data from Google Ads
- Connect your Google Ads account and grant the requested permissions. This is necessary to transfer your data from Google Ads to Excel.
- After this, select an active ad account from where you want to extract data and choose a data entity to export. With Coupler.io, you can export dozens of data entities from Google Ads to Excel – for example, Accounts, Ads, Campaigns, and a variety of reports.

Optionally, you can specify the start/end dates for the data and the conversion window for your report. Oh, and you can also specify the periods to split your report data.
Step 2. Transform data before loading it to Excel
With Coupler.io, you can preview the data set from Google Ads before loading it into your Excel workbook. Moreover, you can perform some transformations namely:
- Hide, rename, and reorder columns, and change their data type.
- Create new columns using supported calculation formulas.
- Sort and filter data based on the selected criteria and specified values.
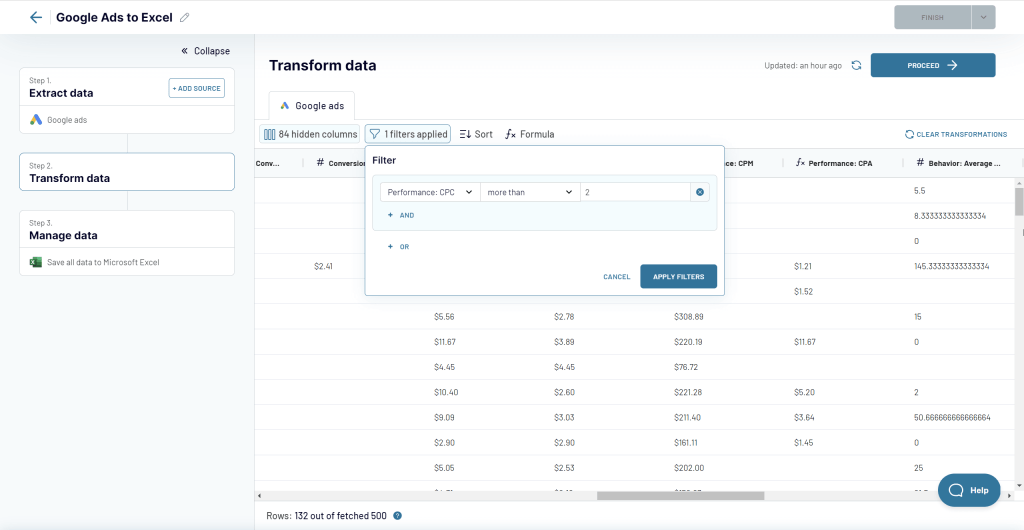
Step 3. Manage data to load to Microsoft Excel
- Connect your Microsoft account. If you’re logged out, log in and grant the requested permissions.
- Select a workbook and a worksheet where you want to transfer your Google Ads data.

Optionally, you can also specify the first cell or range for the exported data, and change the import mode from replace to append. The latter will be important when you turn on automatic updates. The Replace mode will delete the previous copy of your data and replace it with the latest dataset. The Append mode will paste fresh data under the previous dataset. This way, you’ll get multiple versions of your data in a spreadsheet in chronological order.
Once this is ready, you can set a schedule for the updates. Toggle on the Automatic data refresh feature, and select the preferred intervals and days when Coupler.io should refresh your Google Ads data in Excel.

When your schedule is ready, press Save and Run. Here’s what the exported Google Ads campaign data looks like:

Now, Coupler.io will automatically export your data from Google Ads to Excel according to the schedule you set. As you can see, the process is rather simple. You don’t need any tech background to set this integration, and all this can be done within just a few minutes.
How to export Google Ads data from a manager account
If you are using a manager account, you can connect Google Ads to Excel with Coupler.io using the same process that we’ve described above. All the Ad accounts of your Google account are available in the drop-down list.

So, you won’t need to make any additional manipulations like copying and pasting account IDs or anything like that.
If you want to export several data entities, you’ll need to set a separate importer for each of them. However, you don’t have to start from scratch. You can just copy your first importer, rename it, and select another data entity and destination spreadsheet. All your settings, account information and schedule preferences will stay the same. To copy your importer, go to the My importers tab, find the importer you want to duplicate and click the three dots on the right. Then, select Copy. That’s it!

Another option is to combine data from several data entities into the same Excel worksheet. For this, you can click the Add one more source button after the Google Ads source setup.

Then configure the needed data entity as usual. This way you can add one or multiple sources to load data from into a single destination.
Why connect Google Ads to Excel automatically
An automated connection between these two apps can be useful for many reasons. Here are some of the most common use cases.
- Monitoring custom metrics. If you export Google Ads to Excel automatically, you can set custom metrics in a spreadsheet and monitor them in real-time. When your Google Ads data in Excel is being constantly updated, your calculations stay up to date as well.
- Creating self-updating dashboards. Excel allows you to build rather complex graphs and dashboards with its native functionality. Add to this automation, and you’ll get self-updating dashboards that always show the latest information.
- Preparing custom reports. You can overcome the limitation of the native reporting features by exporting data from Google Ads to Excel. In a spreadsheet, you can build custom reports that only include the information you need, and present it exactly the way you want. Just like dashboards, with the right automation tool, these reports can be self-updating as well.
- Sharing data with stakeholders. Giving your Google Ads credentials to colleagues or clients is often not an option. By transferring data from Google Ads to Excel, you can give them access to the latest data by simply sharing a link to the workbook. This will help to keep everyone in the loop and improve collaboration. At the same time, this allows you to decide what to share (or not share) with each stakeholder.
- Maintaining a backup copy. Another reason to connect Google Ads to Excel is to back up your data. If you use an automated solution for this, you get a self-updating backup file in Excel. So, you don’t need to update it manually, and even better, you don’t even need to remember about this task at all. Everything will be done without your involvement.
You already know how to connect Google Ads to Excel automatically. Now, let’s check out the manual option.
How to export data from Google Ads to Excel manually
The simplest way to export Google Ads to Excel is to download your data as a CSV file and then import it into an Excel workbook. Let’s take a look at how you can do this.
- In this example, we are going to export the overview cards. On the Overview page, click Download next to the Feedback icon.
- Select Download cards data in csv.
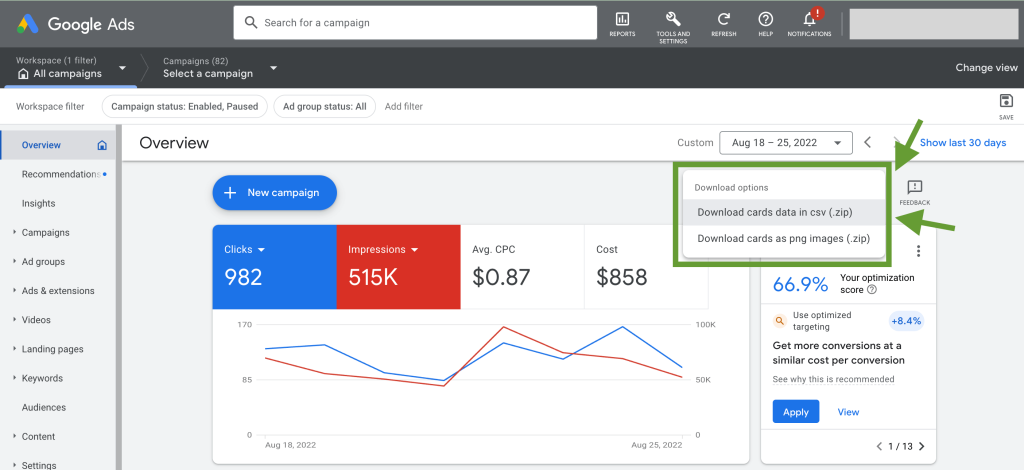
- An archive with the CSV files will be downloaded automatically. Here’s what it looks like:

- Then, we need to import this data to the spreadsheet. Go to Excel and find the Data tab. Select Get & Transform Data -> From Text/CSV. After this, select the CSV file you want to upload. In our example, data from each card needs to be imported separately.

How to export Google Ads data as an .xlsx file
Some data entities, such as Locations, Videos, or Landing pages, can be downloaded as an .xlsx file. This will simplify the process even further because there’s no need to import extracted data in this case.
- Go to the page with the data entity you want to export. In this example, we’ll export Campaign reports, but it works the same way for the other data types. Click Download in the menu on the right and select .xlsx.

- When the campaign report is ready, it will be downloaded to your computer automatically. Now you can open it with Excel.
As you can see, exporting data from Google Ads to Excel as a CSV or .xlsx file is easy. However, this method still has some downsides. If you want to update your calculations or dashboards in Excel, you’ll need to download the latest version of your Google Ads data regularly.
This repetitive task, if performed manually, can cost you quite a lot of time and effort. That’s why you might want to consider automating this process. If you connect Google Ads to Excel automatically, your data in spreadsheets can be updated on a schedule without any involvement from your side.
What is the best way to export Google Ads to Excel?
We’ve explored the different methods that allow you to connect Google Ads to Excel. Each of them has certain advantages. If you don’t need to export Google Ads to Excel very often, then you can stick to the native functionality and simply export data as a CSV or .xlsx file.
But if you want to monitor performance continuously, create self-updating dashboards, or share the latest data with colleagues, then automation is a great way to achieve these goals. The efficiency boost provided by automation is especially significant if you want to blend your Google Ads data with information from other sources. You can achieve this using Coupler.io – it allows you to set a Google Ads to Excel integration quickly and easily. Apart from that, it can also help you connect Google Ads to Power BI and easily visualize your data, as well as send data from Google Ads to Redshift for in-depth analytics.
Good luck with your data, and stay in touch for updates!
Automate exports of Google Ads data with Coupler.io
Get started for free



