Digital marketing experts would greatly benefit from a direct Google Ads to Power BI connector for their analytics. It would be so nice to automate the data flow from Google Ads to their report. However, Power BI does not let you load data directly like it does with Google Analytics, for example. So, what can you do?
Cheer up because there are at least three ways to integrate Google Ads and Power BI, and we’ll present each separately in this awesome tutorial. Read on!
Three ways to connect Google Ads to Power BI
Well, you can count on three ways or pillars to load data from Google Ads to Power BI. Each way has its pros and cons, of course, so it’s up to you to choose the one that works best for you.
Google Ads to Power BI integration by Coupler.io
If you want to get your data rapidly and seamlessly, then Coupler.io is your choice. It’s a third-party integration, meaning you’ll need to create a Coupler.io account and configure the connection on two sides: Coupler.io and Power BI.
Google Ads to BigQuery (Data transfer) to Power BI
If you feel uncomfortable with the word “third-party,” you can try another way that consists of two substeps:
- First – integrate Google Ads with BigQuery using data transfer service.
- Second – get data from a BigQuery data warehouse to Power BI using the built-in connector.
Google Ads to Power BI using API
The third option is for tech-savvy marketers since you’ll need to work with Google Ads API and write code, for example, in Python, to retrieve data and send it to some SQL database. Then, you can get data from the SQL database to Power BI using the native connector.
Have you already made up your mind on what options are best for you? Check them out in action to help you make your decision. Let’s start with the shortest way – Coupler.io.
Google Ads to Power BI integration by Coupler.io
You don’t need to be an engineer or data analyst to connect Google Ads to Power BI using Coupler.io. This reporting automation platform is designed to turn your raw data into meaningful reports.
To set up a Google Ads Power BI connector, click Proceed in the form below, where we’ve already preselected Google Ads as the source and Power BI as the destination. You’ll be prompted to create a Coupler.io account for free. Next, complete three steps.
Step 1. Extract data
- Connect your Google Ads account to Coupler.io.
- Select an active ad account from where you want to extract data and choose a data category to export. Coupler.io allows you to load raw data and reports from Google Ads to Power BI. For this example, let’s choose a Campaign performance report.
- Specify the start and end date, as well as the periods to split your data. The importer already contains default preselected values. Feel free to change them if needed.
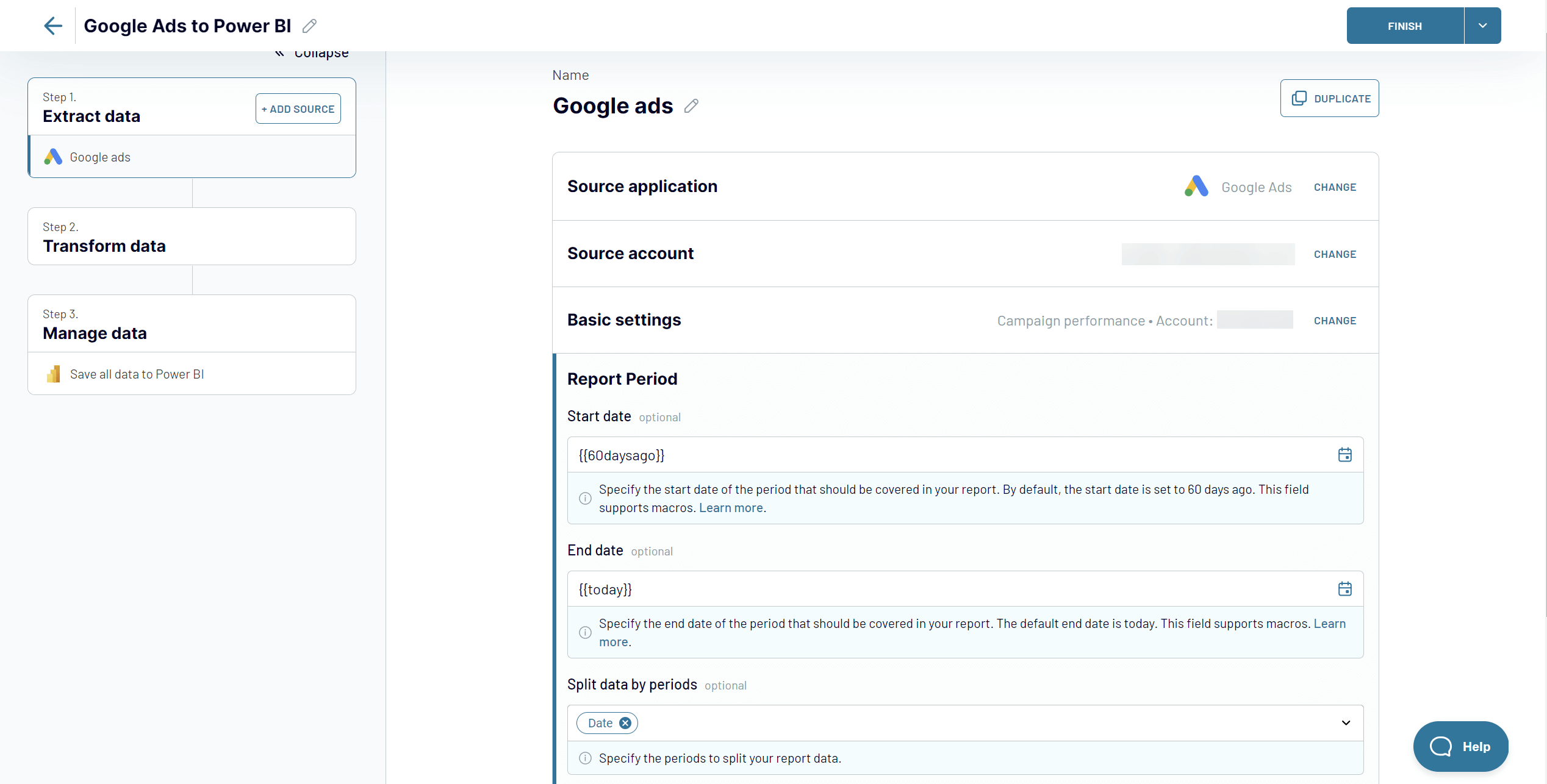
Coupler.io allows you to load data from multiple sources into one destination. This way, you can combine data from multiple Google Ads accounts or multiple ad platforms. Click Add one more source if you need this and configure the chosen source as described above.
This feature allows you to create an interactive dashboard where you can track Google Ads metrics from all your accounts. It can also be helpful for other use cases, such as creating cross-channel reports, where Google Ads data is displayed along with metrics from other ad apps.
Step 2. Transform data before loading it to Power BI
Before loading Google Ads data to Power BI, you can preview and apply some transformations such as:
- Hide, rename, and reorder columns and change their data type.
- Create new columns using supported calculation formulas.
- Sort and filter data based on the selected criteria and specified values.
Here’s how the data transformation module looks in Copuler.io:
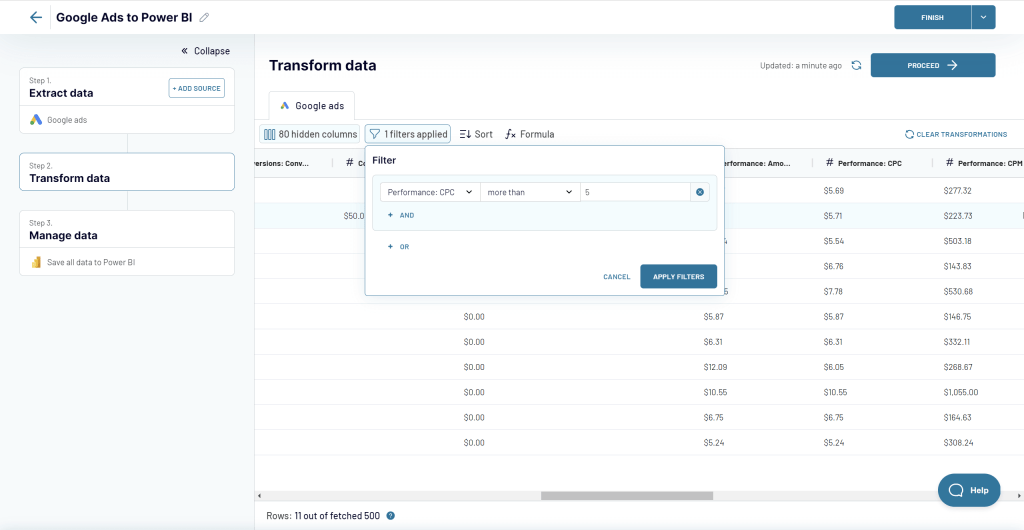
Thanks to Coupler.io’s ETL functionality, you can send an analysis-ready dataset to Power BI.
Step 3. Load data to Power BI and schedule refresh
Eventually, you can load data from Google Ads to Power BI. Follow the instructions in the wizard:
- Save and Run the importer.
This is a crucial point. Power BI will not fetch your Google Ads data if you don’t do this.
- Copy the Power BI integration URL generated in the Integration URL field.
- Open Power BI desktop. Select Get data => Web and insert the integration URL.
In a few moments, your data from Google Ads will open in the Power Query Editor.
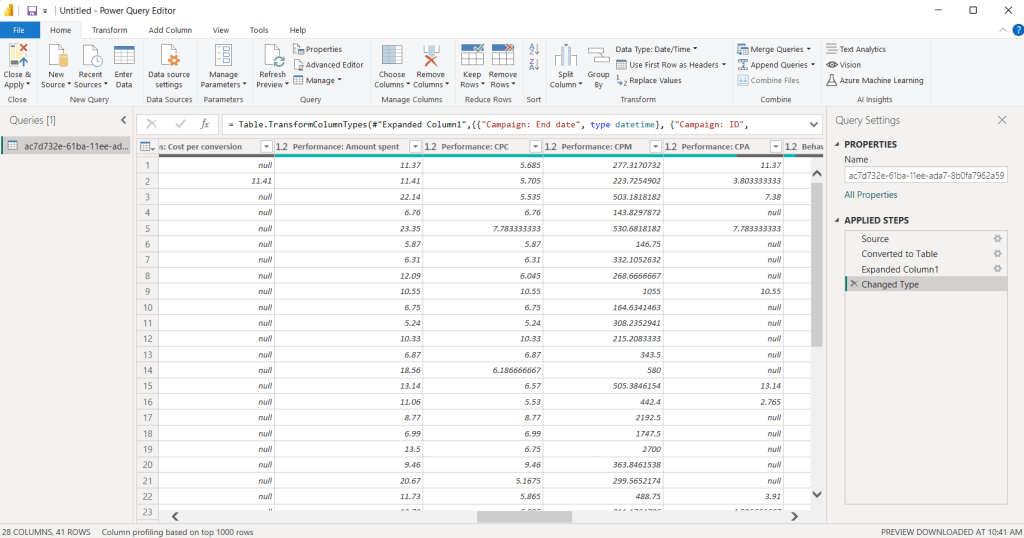
You can make any transformations on the Power BI side and then click Close & Apply to load your dataset to Power BI.
That’s not all. Let’s get back to Coupler.io and enable the Automatic data refresh. Configure the schedule to automate data flow from Google Ads to Power BI. You can have it as frequently as every 15 minutes! It’s almost real-time sync. This lets you make your Power BI reports self-updating and access real-time data.

Congrats! Your automated data pipeline is ready.
With Coupler.io, Google Ads is connected to Power BI, where you can visualize data, create actionable reports, and use dashboards for analysis and business intelligence. All this is a great instrument for conducting data analysis and making data-driven decisions.
Pros and cons of using Coupler.io to connect Google Ads to Power BI
| Pros | Cons |
|---|---|
| – No-code integration – Automatic data refresh on a schedule – Support for other data sources and destinations | Not free. See pricing details |
Google Ads to BigQuery (Data transfer) to Power BI
Coupler.io is a good option, but you may want to check out alternative ways. Well, this one is tricky since it consists of two substeps:
- First, you need to transfer data from Google Ads to BigQuery using the Data transfer service.
- Second, you need to load data from BigQuery to Power BI using the built-in connector.
Let’s do this.
Step 1. Transfer data from Google Ads to BigQuery using the Data transfer service
- Go to Google BigQuery Console and open Data transfers.

- Click Create Transfer. Then, choose Google Ads as a data source.
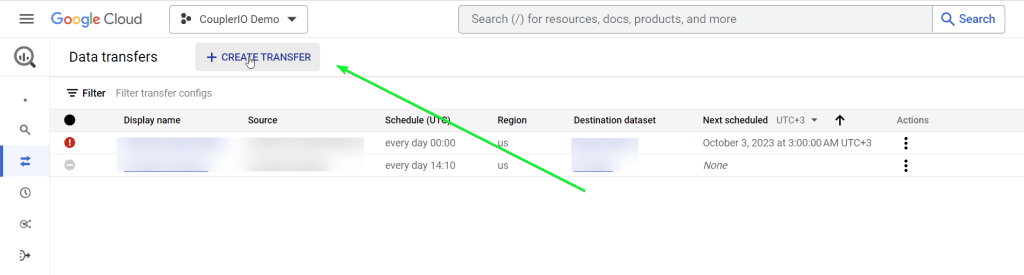
- After that, configure the transfer:
- Enter the Transfer config name – display name for the transfer configuration.
- Specify the schedule to run the data transfer.
- Enter an existing dataset name for your transfer or create a new one.
- Specify the Google Ads customer ID.
- Optionally, you can filter tables and specify the conversion date.
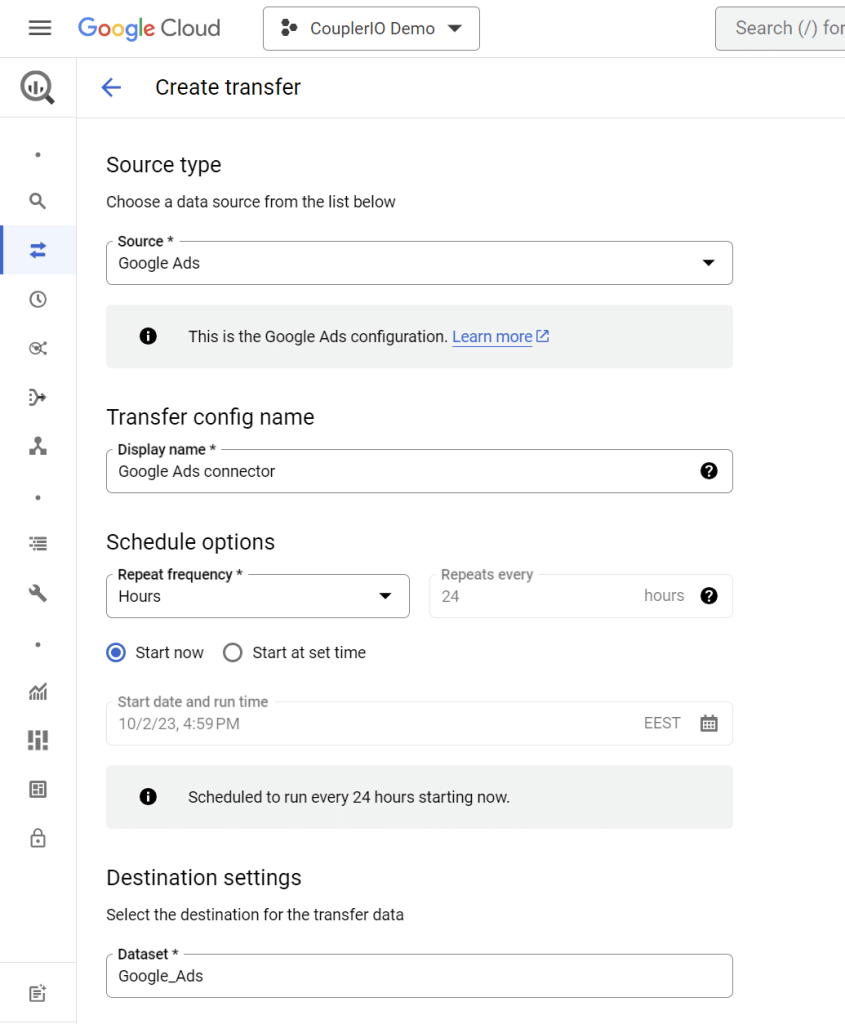
Click Save to save and run your data transfer. Here is what it looks like:

Once it’s successfully run, the tables in the specified dataset in BigQuery will be populated with data from Google Ads.

Step 2. Load data from BigQuery to Power BI
This step is simpler than the previous one since Power BI has a built-in BigQuery connector. You can learn more about importing data in our Power BI Tutorial.
You will find it in Get data => More… = Google BigQuery.
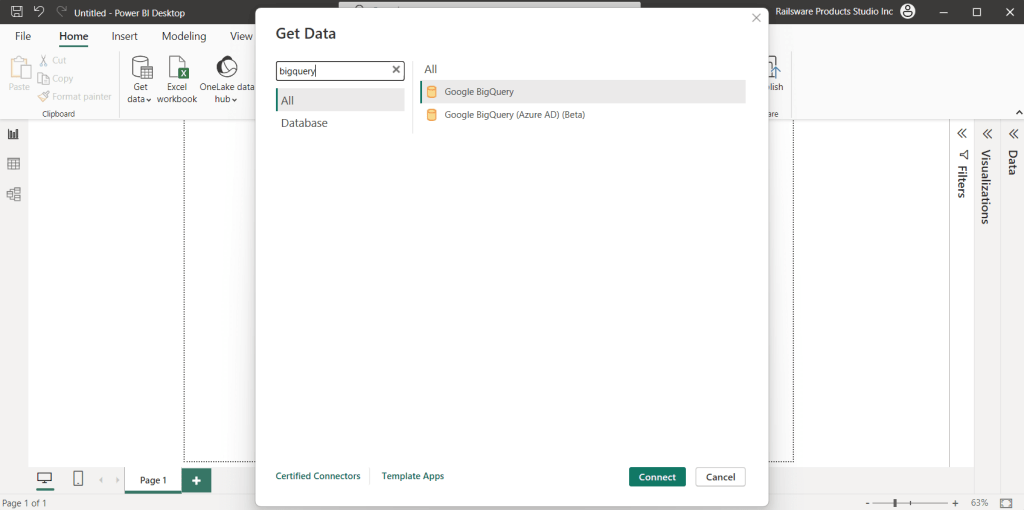
We’ve described how to use it in our blog post about connecting Power BI to BigQuery. On a high level, the flow looks as follows:
You’ll need to connect BigQuery to Power BI. This can be done in two ways:
- Organizational account – click the Sign in button and follow the usual flow.
- Service Account Login – specify your Service Account email address and JSON key file contents.
Once the connection is established, a Navigator window appears in which you need to choose a BigQuery Project, a dataset, and a table to load data from.
The last step of the Power BI BigQuery connector setup is to click Load and choose an importing option:
- Import – to bring a copy of the selected dataset into Power BI.
- DirectQuery – to set up a live connection to this dataset.
That’s it. Your Google Ads data will be transferred to BigQuery on a schedule and, from there, it will land in Power BI. This method is not as simple as the Google Ads to Power BI connector by Coupler.io, but you can use it for data flow automation.
Pros and cons of connecting Google Ads to Power BI via BigQuery
| Pros | Cons |
|---|---|
| – Collection of Google Ads data in a structured way in Google BigQuery – Automatic data refresh | Requires technical expertise to work with BigQuery. |
Google Ads to Power BI using API
Now, the third option to connect Google Ads and Power BI – the API. Since not all marketers have deep technical expertise, most prefer to avoid such complex integration methods. Why? Because you not only need to tinker with Google Ads API but also write a code to retrieve and load data.
Here are the steps this method includes:
1. Enable the Google Ads API.
2. Create a code script to
- retrieve the data from Google Ads. You need to determine what data you want to retrieve from the API and use one of the client libraries. For example, Python, to make a script.
- send the data to an SQL database on a desired frequency.
3. Automate the script execution using a cloud tool. You can go with Google Cloud, ASW, or any other option.
Pros and cons of connecting Google Ads to Power BI via the API
| Pros | Cons |
|---|---|
| – Customized connection of Google Ads to Power BI – Automatic data refresh at a desired schedule – Google Ads data stored in an SQL databases as a backup | Requires technical expertise to understand how the API works and how to write a code script. |
Which way would you choose to connect Power BI to Google Ads?
Well, the choice is actually not as hard as it seems. Everything depends on the resources you have available. For example, if you have a data analyst or data engineer on your project, it will likely be an easy task for them to set up an integration via the API.
The second option, the one via BigQuery as a mediator, would probably suit startups and projects that need a temporary solution. It’s not a very reliable and convenient way to connect Google Ads to Power BI from a user perspective.
Coupler.io and its Google Ads to Power BI integration is a golden mean option. It can be a peace of mind solution for both marketers and data analysts. The platform is a one-stop shop with automation and other features available out of the box. It allows you to easily connect Google Ads to Power BI within minutes, as well as use data connectors for other SaaS apps to build a richer data visualization.
Make your choice and let it be a smart one to increase the efficiency of your reports. If you are considering other BI tools, check our blog for articles on Tableau and Looker Studio. I also recommend taking a look at our article on Google Ads optimization and connecting Google Ads to Redshift.
Connect Google Ads to Power BI with Coupler.io
Get started for free



