The analytics built into the Facebook Ads platform is often insufficient to understand the complete picture of your advertising efforts. What’s more, if you want to analyze data not only from Facebook but from other tools, such as Google or LinkedIn ads, you’ll need to first find a reliable way to export all the information into a single destination. Looker Studio, known previously as Google Data Studio, is a very common choice for the job.
In this article, I’ll go through two approaches you can use to connect Facebook Ads to Looker Studio – one manual and one automated. Or you can watch how to automate data flow from Facebook Ads to Looker Studio with Coupler.io right away.
But if you’re an experienced Looker Studio user already and are just looking for the best way to get started with this integration, I’ve prepared a bonus asset for you – the Facebook Ads Looker Studio template. Within just a few minutes, you will be able to connect to your Facebook Ads data and start monitoring your performance without any further work on your side. I’ll talk more about the template in a later chapter.
Two methods for connecting Facebook Ads to Looker Studio
Unfortunately, Facebook doesn’t offer a direct link with Looker Studio that would allow for sending data to the BI tool. To move data from one app to another you’ll need to resort to one of the following two methods:
- Exporting data manually as a CSV and loading it to Looker Studio
- Using Coupler.io to schedule automated transfers of data from Facebook Ads to Looker Studio.
Exporting CSVs from Facebook is a viable method if you need to report on data infrequently. For example, every quarter you need to extract the summary of your ad campaigns and put it on a dashboard. You’ll be perfectly fine doing so manually, and it won’t take much of your time.
Automated transfers, on the other hand, are more suitable if you want to report more regularly or if you simply want to maintain live dashboards that update in the background and give you insights into your ads whenever you need those. Here, you set up once and have the data refresh on the chosen schedule, for example, every morning.
In the next chapter, I’ll explain how to set up such workflows using Coupler.io – an all-in-one data analytics and automation platform capable of fetching data from 70+ apps, including Facebook Ads, of course.
Automated Facebook Ads to Looker Studio integration
Automated imports from Facebook Ads to Looker Studio are suitable for those of you who plan to build a self-updating dashboard or simply monitor your advertising data on a frequent basis. The beauty of this approach is that you set it up once and the data in Looker Studio will auto-update at a chosen frequency, for example daily. Let’s see how you can do this with Coupler.io in three simple steps.
1. Collect data
- Click Proceed in the form below to create a new importer for your data. If you don’t have a Coupler.io account, you’ll be offered to create one for free.
- Next, connect the Facebook account with access to your Ads Manager.
- Choose what to import from Facebook Ads. Insights are the most, well, insightful data entity as they contain stats of the campaigns, ads sets, and individual ads, so let’s take this.
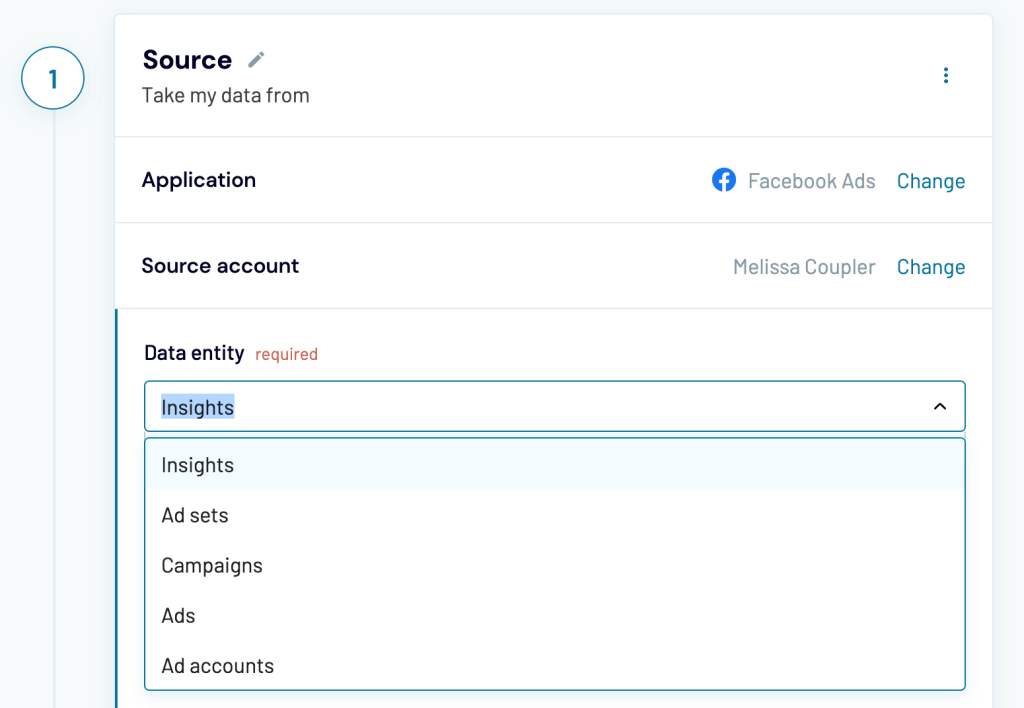
- Pick also the Ad accounts you want to fetch the data for. You can choose multiple accounts if you’d like.
- For the Insights data entity, you’ll need to specify the start and data for your stats. You can insert particular dates for both but if you wish to refresh the data automatically, using macros may be more suitable. Here, for example, I set up an importer to fetch data from the last three months. Each time an importer runs, it will fetch data from the preceding three months. Read more about the supported macros.
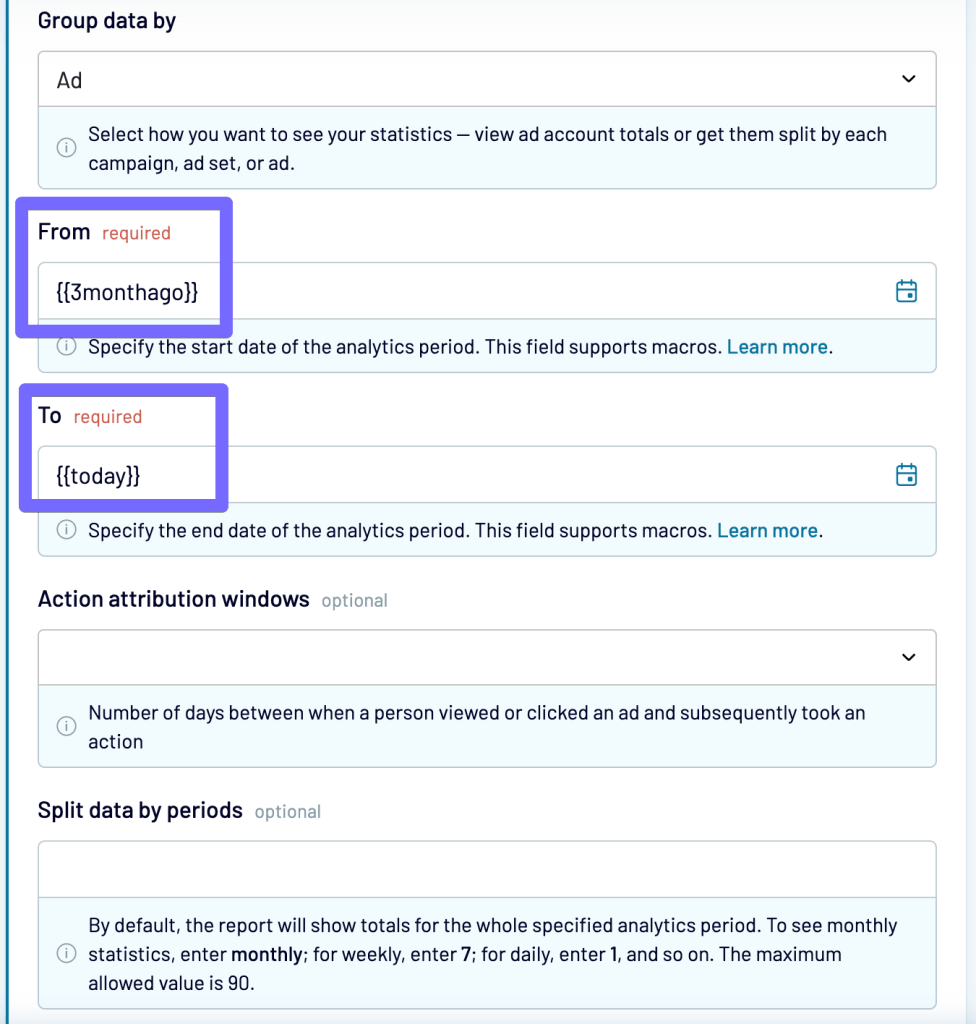
Next, you can adjust the list of columns to be imported. For example, add the conversion goals that you use or remove the columns you don’t pay attention to. If some metric doesn’t exist but can be calculated with the existing columns, you’ll be able to do it in the Preview & Transform menu below. At this stage, you can also add another source app to blend data inside Coupler.io.
2. Organize and transform data
- Now about the Preview & Transform feature. You can use it to preview what your data looks like, spot any inconsistencies, and understand if you’re getting all the data you need for your analysis. What’s more, you can transform your data in a multitude of ways:
- Add new calculated fields (for example, CPM is not exportable from Facebook Ads but you can calculate it by dividing the Amount spend field by Impressions multiplied by 1000).
- Add, remove, or rename columns.
- Filter data (for example, export only campaigns from a particular country or with a budget higher than $100).
- Change the data types if needed to make sure Looker Studio gets the right type right away.

- Once you’re finished, jump to the destination settings to connect your data to Looker Studio. Here, you’ll need to authorize access to Looker Studio the first time you connect. You’ll also be taken to Looker Studio to set up a data source in just a few clicks. Follow the instructions from the wizard and wait until the data is imported into Looker Studio.
- Soon, you’ll see the list of imported fields. Review them, make any adjustments if needed, and hit the Create report button.

3. Schedule data refresh
Before you move on to building your dashboards, jump back to Coupler.io and configure the schedule for data refreshes. This will ensure the data you work with is up-to-date, without any further effort on your side. Click Jump to Schedule Settings. Then, set up the desired schedule and click Save and Run.
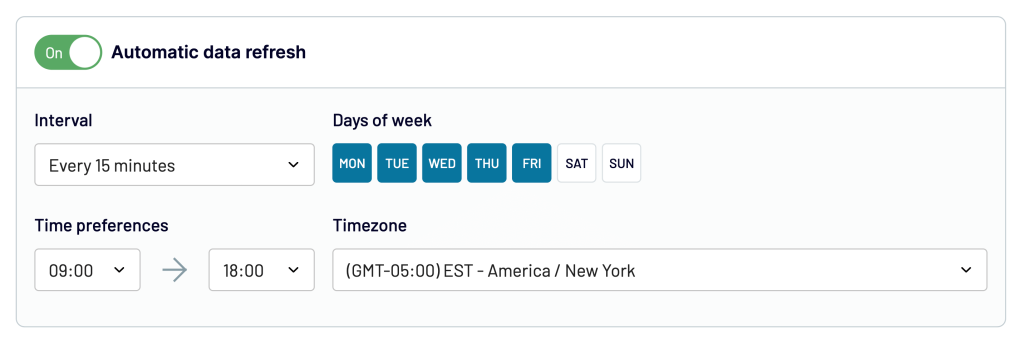
You’re all set up. Your data is already in Looker Studio and ready to use. In a similar way, you can connect Twitter Ads to Looker Studio.
For this example, I picked Facebook Ads as a source app and Looker Studio as a destination. You can also approach it differently – send the data to Google Sheets or BigQuery, process it there, and load the data set to Looker Studio via a native connector. Which option should you choose?
Sending data directly to Looker Studio is the quickest method. What’s more, you can transform the data or blend it with other apps inside the Coupler.io platform as I’ll describe in a moment.
Sending data through Google Sheets or BigQuery can be more suitable if you need to process the data heavily – calculate lots of new metrics, apply advanced functions to your data, or simply merge Facebook Ads data with what’s already waiting in your spreadsheet or dataset.
Automate data export with Coupler.io
Get started for freeHow to load Facebook Lead ads to Looker Studio
If you’re only interested in lead ads, you’ll want to start setting up Coupler.io as I did above. In the Columns field, add one more column that will help you differentiate lead ads from the others – Objective.
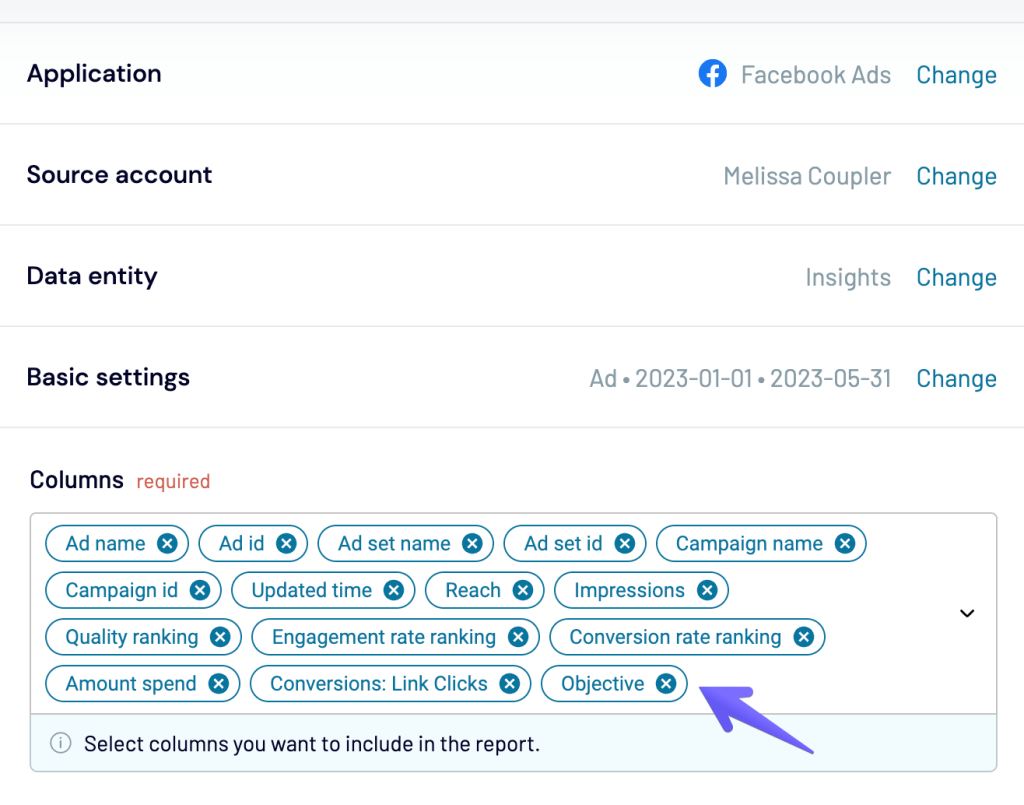
Then, open the Preview & Transform menu and set up a filter that will only allow rows where the Objective is “Leads”. Apply this filter and continue the setup as usual.

Bonus asset: Facebook Ads Looker Studio template
It’s pretty straightforward to connect Facebook Ads to Looker Studio but building a meaningful and actionable dashboard can be something time-consuming. If you’d like an easy start, have a look at the dashboard template that analysts on Coupler.io prepared for you and grab it for yourself.
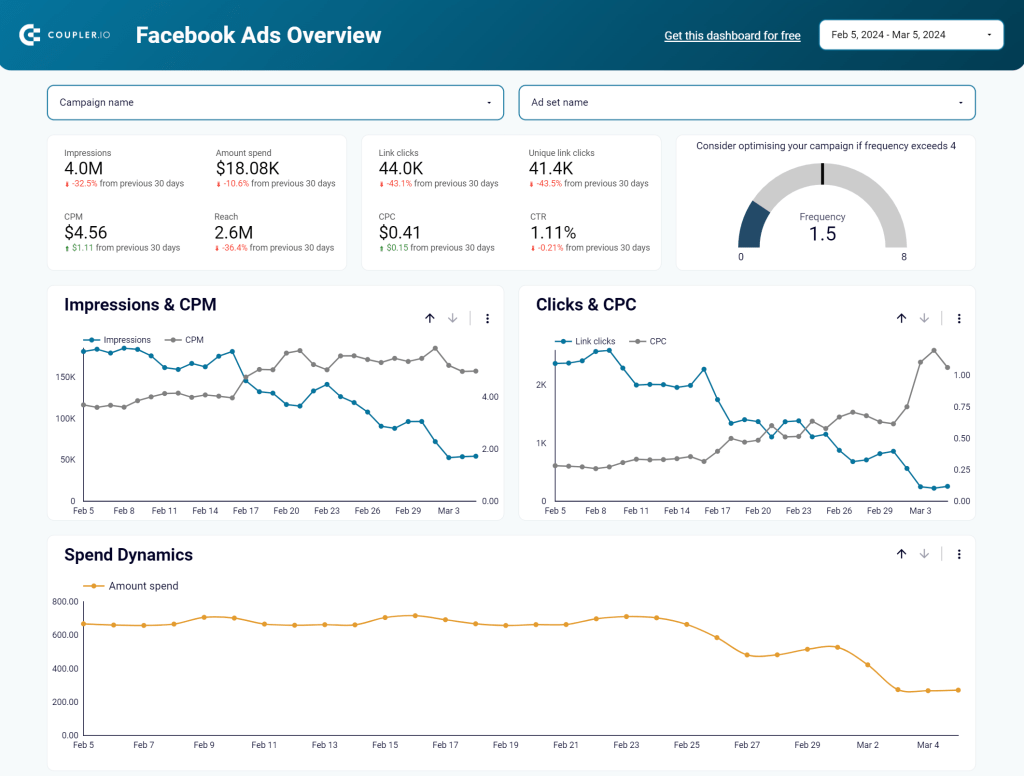
You can also check other Looker Studio Facebook Ads templates that we reviewed recently.
The Facebook Ads Looker Studio template looks at different stages of a typical advertising funnel – impressions, clicks, and various associated metrics.
- Track the frequency of Facebook ads. You can monitor the number of times one person saw your ad and filter this value for the whole account, per separate campaign, ad set, or time period.

- Get insights into audience segments with the most clicks.

- Understand from which country the biggest part of the traffic comes in order to optimize targeting.

Under the hood, a Coupler.io importer fetches data from Facebook Ads and brings it to Looker Studio, automatically updating the values if any changes are detected. Go through the Readme file on the last page to set up and run the first import. Once you have the data ready, tweak the dashboard to your liking if you’d like – for example, add a different conversion goal or create a new calculated field that makes more sense to you.
Hint: you can create calculated fields directly in the Coupler.io interface and preview right away if it gives you the expected results. Importing pre-calculated fields into Looker Studio, as opposed to adding calculations there, also helps with a better performance of the BI tool.
Manual way to connect Facebook Ads to Looker Studio
The second method I’m going to cover is pretty straightforward. You will:
- Export data from Facebook Ads Manager as a .csv file
- Create a data source in Looker Studio
- And upload the .csv with your data
As I mentioned just moments ago, this method is suitable for some infrequent reports – for example, if you need to look at the Facebook Ads data with the team once a month to analyze what happened in the previous months. Exporting and uploading the data is quick but would probably get time-consuming and simply boring if you were to do it often.
To connect Facebook Ads to Looker Studio, follow these steps:
- Go to the Facebook Ads Manager
- Set up the view that you want to export. For example, jump to the Ad sets tab, and set the Last 30 days option in the filters menu.
- Now, open the Reports menu and choose Export table data. In the next window, choose Export as .csv.

- The file will save to your device. In the window that opens, you’ll see an option to schedule this report instead. If you plan to do such exports regularly, it probably makes sense to schedule a timeline delivery of such reports into your mailbox which will save you a few clicks every time.
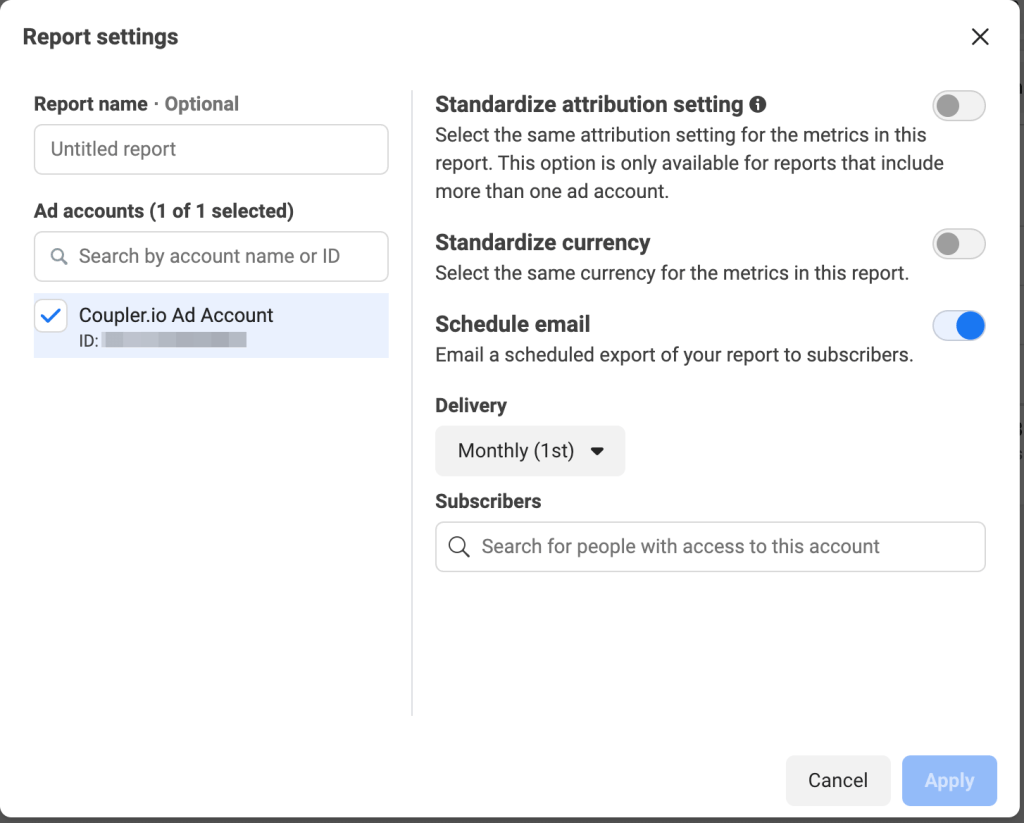
- Now, onto Looker Studio. Sign in and then click Create and Data Source.

- From among the Google Connectors, choose File Upload. BTW, check out the best Looker Studio connectors that we selected.

- If it’s the first time you’re uploading a file, authorize access to Google Cloud Storage where your file will be stored.
- Then, upload the file. Give it a moment to load and then click the Connect button in the top-right corner.
- As the last stage, review the imported fields, adjust the type if needed and click the Create report button.

That’s all!
Limitations of manual integration
It’s worth knowing what the limitations are of the manual Facebook Ads Looker Studio integration. The most obvious ones are the time factor and the repetitiveness of the task but there are also several technical aspects worth keeping in mind:
- You can only upload up to 100MB from both Facebook and Instagram Ads to Looker Studio
- Your total imports of Facebook Ads data can’t exceed 2GB
- You can create up to 100 uploads per day per data set every day
- Each file you upload must have the same structure, meaning you can’t add fields that weren’t in the previous imports or remove those that were present before (you would need to re-upload all data again with the new structure for this to work)
- Each new data set is appended to the previous one without checking for duplicates. You will need to carefully check if any piece of data you’re uploading hasn’t been uploaded before or otherwise you risk duplicating your data.
Benefits of Looker Studio for Facebook Ads
Now, let’s talk briefly about the primary motivations that drive thousands of Facebook Ads users to set up proper reporting in Looker Studio.
- It’s simple to use and offers a lot more than built-in Facebook Ads analytics
Looker Studio gained much of its popularity because of its simple, straightforward and easy to use interface. It’s widely used by marketers, salespeople, product managers, and many other roles that aren’t typically associated with data analytics. Albeit simple, it’s got plenty to offer to its users through the fully customizable, interactive dashboards that can be built in a matter of hours (or less). That’s a significant upgrade over the default Facebook Ads analytics that offer plenty of insights but can’t be customized or enhanced to even similar levels.
- It gives you a proper overview of your advertising efforts
Exporting data from Facebook Ads to Looker Studio gives you a much better overview of how your ads are doing. You can monitor different aspects of a business – top campaigns and ad sets, audience demographics, conversion goals, and much more. Having such an overview makes it much easier not only to find the top performers but to understand the reasons for their success. Looker Studio enables you to manipulate the raw data from Facebook to create new metrics, visualize them, and extract insights that you wouldn’t be able to access otherwise.
- It lets you compare the performance of different advertising channels
It’s most likely that Facebook isn’t the only platform where you spend your advertising dollars. So, what better way of comparing one platform to another than putting all the data on a single dashboard? This way, you can find the top performers regardless of the channel, compare the ROI of each channel separately, and decide what kind of activities bode well for the future. It’s easy to connect Facebook Ads to Looker Studio and blend it with the data from apps like Google Ads, LinkedIn Ads, or Instagram Ads.
Facebook Ads to Looker Studio – recap
Let’s recap what I discussed throughout this article. Neither Facebook nor Looker Studio offer direct Looker Studio integrations between both apps. You’ll need to resort to either of the two methods:
- Manual exports from Facebook Ads and loading this data to Looker Studio
- Automated data transforms between both apps with third-party tools
The former is suitable mainly for infrequent reports – for example, a quarterly summary of your advertising efforts. The latter is a better fit if you want to build an interactive dashboard and have access to your data any time.
Coupler.io is very popular in the Facebook Ads community because it’s simple to use, requires no coding, and can fetch data not only from Facebook but also from other advertising platforms. You can connect Bing Ads to Looker Studio, as well as LinkedIn Ads, Google Ads, Instagram Ads, or YouTube Ads. Many other apps, such as GA4 or Airtable, are also available. It’s simple to combine data from all these platforms into one dashboard and quickly compare campaigns, monitor the ROI of each channel, and prioritize one approach over another. If you don’t want to limit yourself to Looker Studio, Coupler.io allows you to connect Facebook Ads to Power BI or load your Facebook Ads to Tableau!
Last but not least – at Coupler.io we have a team of data experts who specialize in delivering custom data projects for our clients. We’ve already helped hundreds of businesses with extensive dashboards, automations of their workflows, connecting all sorts of business apps they use, and a lot more.




