How often do you use Facebook? We use it a lot, connecting with our close friends, uploading pictures of our homemade dishes, and sharing details from our amazing trips. Other than that, more and more small and large businesses are using Facebook for brand awareness and promoting their products or services.
All the above require adding new data to Facebook, but did you know you can export your data as well? Facebook gives us the tools to export our Facebook profile data or our page data, and even two ways to export business data, and ad data. In this post, we’ll show you what data you can export from Facebook and how you can do it.
What data you can export from Facebook
There is a lot of data that you can export from Facebook and many different ways to do it. Uploaded pictures, posts, insights, videos, comments, and much more from your personal and business accounts. Below, we will describe the process in detail of how you can export Facebook data for these categories:
- Personal
- Page
- Friends
- Birthday
- Comments that you have been tagged in
- Posts
- Photos and Videos
- Profile Search
- Facebook Group
- Business page insights
- Audiences
- Analytics
- Ad reports and insights
- List of Ad sets
- List of Ad Campaigns
- List of Ads
- Fb Public pages statistics
- My pages post statistics
- My pages statistics
- And more!
How to export Facebook data: your options
There are several ways to export data from Facebook:
- Extracting data manually directly from the Facebook platform. It’s a good option if you want to download your personal data, or if you are interested in just several data types. It also works well if you are not going to repeat this often. We explain how to export data manually a little bit further.
- Exporting data automatically with a third-party app. This is a good fit if you need to extract Facebook Ads data or business page data. It’s especially convenient if you need this for reporting purposes, for analyzing your data, or for creating a self-updating backup copy of your Facebook data. When you export data automatically, you only need to specify all the settings once, and then your data will be exported regularly on a schedule, with no manual effort.
- Using Facebook’s API to export data programmatically. It’s a great method that allows for significant customization and gives you a lot of freedom. However, this requires coding skills. We are not covering this method in this tutorial as it’s already described in detail in Facebook API documentation. Strictly speaking, the previous option is also based on using API, but in that case, coding is already done by the third-party app’s developers.
Now, let’s zoom in into the automated method, and then we’ll explore the manual method as well.
How to automatically export Facebook Business data and Facebook Ads data day by day
In this example, we show you how to extract your Facebook data automatically on a schedule with the help of a third-party solution, Coupler.io.
You can use it to extract Facebook Ads data, as well as Facebook Page Insights and Facebook Public Data.
Coupler.io is a popular data analytics and automation platform. It allows you to automate data flows and create self-updating reports and dashboards. With Coupler.io, you can transfer data from 70+ business apps to BI tools (Looker Studio, Power BI), spreadsheet apps (Google Sheets, Excel), and databases (BigQuery). This solution is often used to automate reporting.
You can easily extract data from Facebook in three simple steps.
Step 1. Extract your Facebook data
First of all, sign up for Coupler.io (no card required, a 14-day free trial is available). Then, select your data source and destination. For Facebook, the supported sources are Facebook Ads, Facebook Page Insights, and Facebook Public Data.
Then, follow the wizard instructions to connect your Facebook account and select the data type to export. In particular, you can export such data:
- Ad reports and insights
- List of Ad sets
- List of Ad Campaigns
- List of Ads
- Fb Public pages statistics
- My pages post statistics
- My pages statistics
Step 2. Preview and transform data
After this, you can preview the data that you are going to export. In Coupler.io’s data transformation module, you can also edit your dataset. For example, delete columns you don’t need, rename and rearrange columns. You can also add new columns and calculate custom metrics by using standard spreadsheet formulas. Apart from this, you can sort and filter your data here. Then, Coupler.io will export the edited version of the dataset.
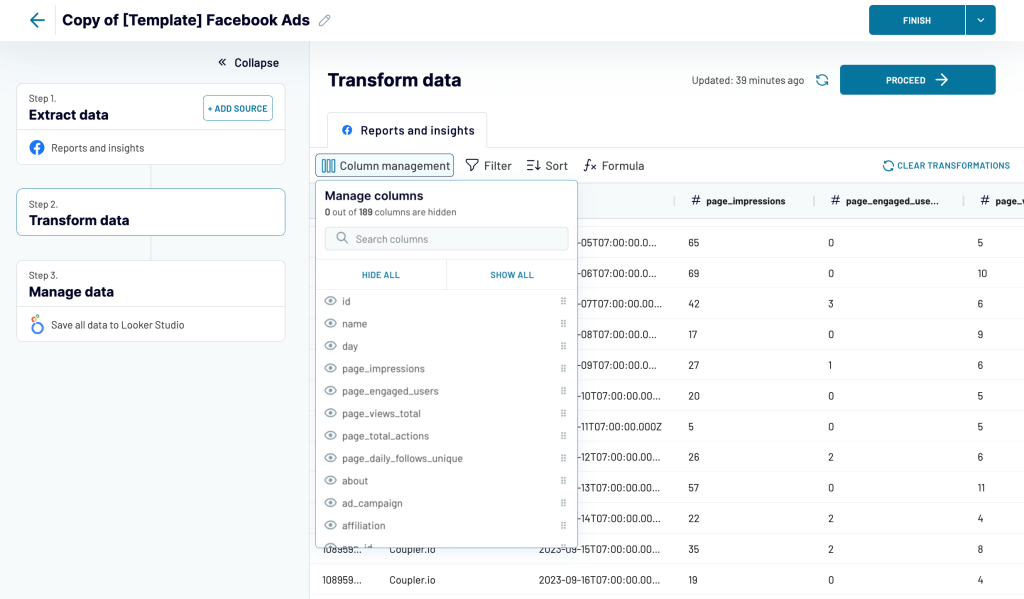
Another useful feature is data blending. If you add several data sources to your importer, you can blend data from different apps into one dataset. For example, you can combine data from Facebook Ads, Instagram Ads, and LinkedIn Ads into a cross-channel dashboard.
Once this is done, follow instructions to connect your Looker Studio account.
Step 3. Manage your Facebook data
Now, the best part. You can specify your preferences for automatic updates, and Coupler.io will update your Facebook data in the destination app (in a spreadsheet, BI tool, or database).
This allows you to streamline and automate reporting as you can easily build self-updating reports and live dashboards.

Once this is ready, you can save and run your importer and start working with your data outside of Facebook.
In our example, we transferred data from Facebook Ads to Looker Studio and built this dashboard:
You can use it as a template and create a copy of this dashboard with your data in just a few minutes. In this case, connecting Facebook to Looker Studio will be even easier.
To use this free Facebook Ads dashboard template, go to the readme tab of the template and follow the instructions.
If you prefer to work with spreadsheets, see how to import Facebook Ads to Google Sheets or explore other Google Sheets integrations. Coupler.io supports numerous marketing data sources, such as GA4, Google Ads, Mailchimp, Bing Ads, and more.
But if you are not interested in building self-updating reports and only need to extract data once, then, the manual method can also be useful. Let’s find out more about this.
How to export business data from Facebook manually
In the previous section, we showed you how you can export your business data from Facebook automatically. But if you want to go with the manual option, you’ll find here an explanation on how to do this.
In this section, we show you how you can:
- Export your Facebook Business Page insights data
- Export your Facebook Audience data
- Export your Facebook Analytics data
- Export your data in a specific time zone
Business data is usually exportable in CSV and Excel format. This is because business data is typically analyzed to improve performance or obtain insights.
How to export Facebook Business Page Insights data
Pages are a critical part of your business or your interests. Through Facebook Pages, you can create a community for your business or interest, and have a place to interact with your audience, promote your work and/or share new findings.
Facebook Insights contain important information for your Business page. To download this information you can follow the below steps:
- From your News Feed, click Pages in the left menu.
- Go to your Facebook Page.
- Click Insights in the left menu.
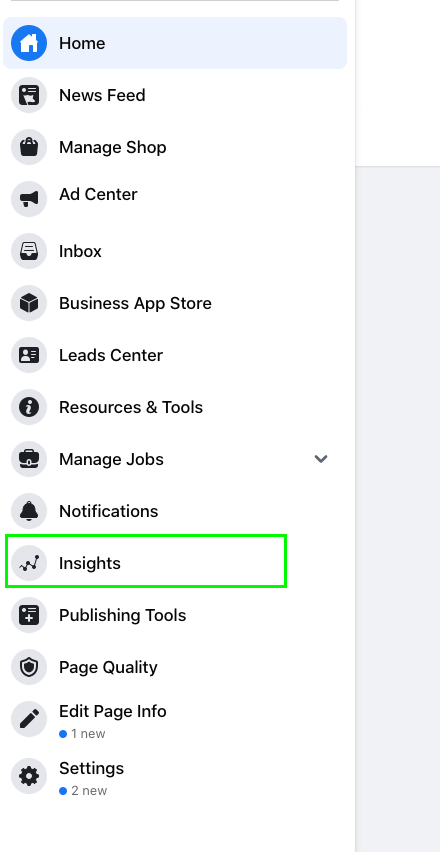
- Click Export Data in the top right.
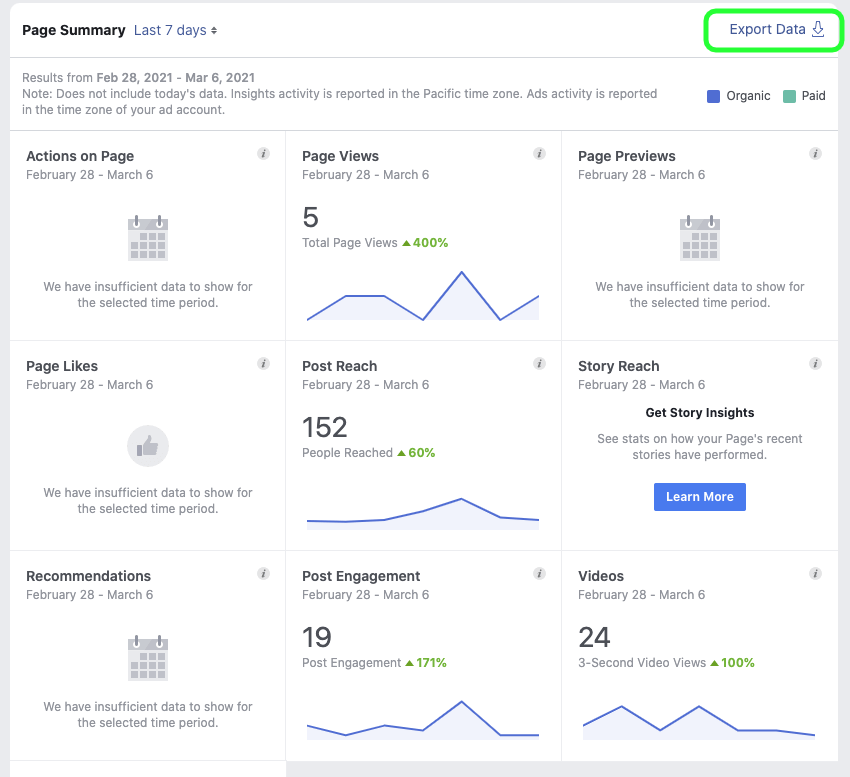
- Select a data type (Page, Post or Video data), file format (Excel or CSV) and date range. You may also need to choose a layout (e.g. if your data type is Post, you may choose for a custom layout, All Page Post data, Post Reach or Post Engagement).

- Click Export Data again.
How to export Facebook Audience data
When you’re running ads through Facebook, you usually target specific audiences. That audience could be females or males, specific ages, or certain interests. To export this kind of data and see how your ads are performing by each audience, all you need to do is follow the below steps:
- Go to your Business Manager Campaign View.
- Select Reports on the right side.
- Click on Age and Gender report from Standard Report view.
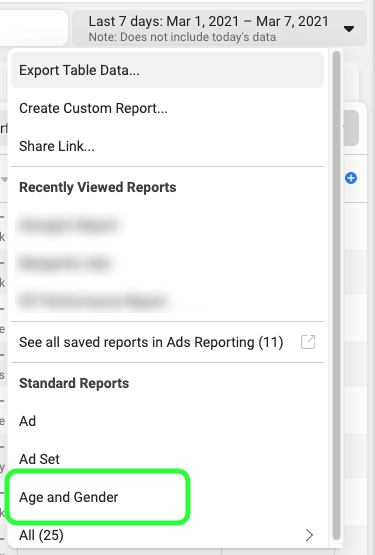
- Select your requested date range.

- You can now see the Audience performance.

- Click the Export button in the top right corner.

- Name your report and select your preferred format (CSV, PNG, XLS or XLSX).

- Click Export and download your report
How to export Facebook Analytics data
Facebook Analytics is the most important feature to evaluate the performance of your website. If you have installed a Facebook Pixel on your website, it collects basic user visit information, and by analyzing that data, you can figure out what works best for your website. To export Facebook Analytics data:
- Go to Facebook Analytics.
- Select your Pixel.
- Find the graph of your choice and click View Full Report.
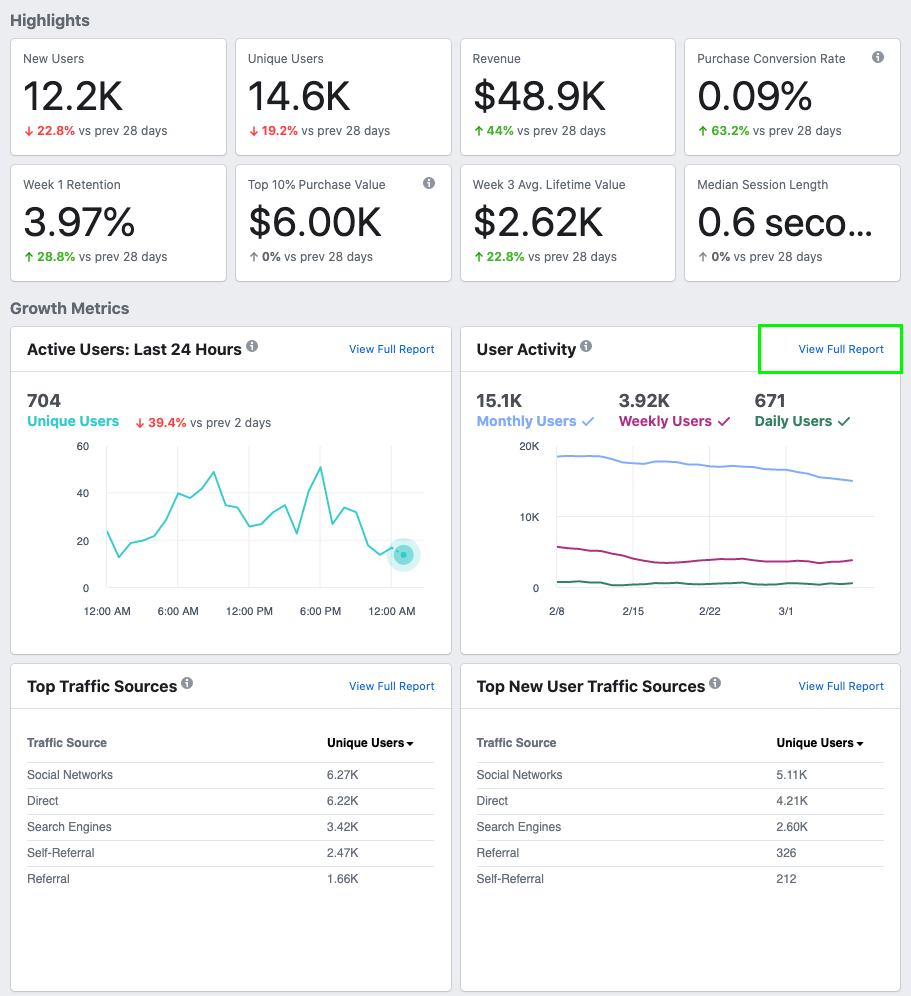
- Select the graph you want to export, then press the Export button in the top-right corner.
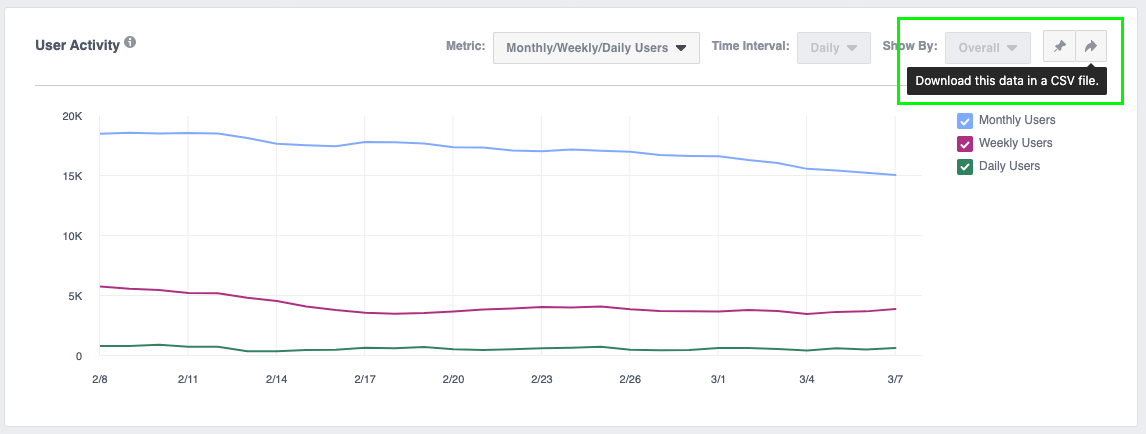
You can repeat this process for every graph you want to export, and have all your data available in CSV format.
How to export Facebook data in a certain time zone
Facebook recently announced customizable time zones. This means that you can set and change the time zone of each ad account and have your reporting based on your time zone. All you have to do is:
- Go to your account.
- Click Settings.
- Select your time zone of preference.
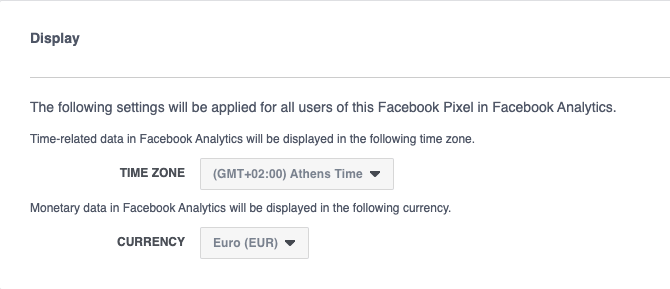
Voila! You now have everything reported in your selected time zone and you can export your reports as needed.
How to export my personal data from Facebook
The most basic export you can do from Facebook is your profile data. Following the below instructions will help you download a copy of your photos, videos, posts, and comments all at once. All of your data can be exported in either HTML or JSON formats. In order to download a copy of your data from Facebook, do the following:
- Click on the ▼ symbol at top right of Facebook, or on your image, or jump right into your Facebook Settings.
- Click Settings & Privacy and then select Settings (you will be presented with the screen below).
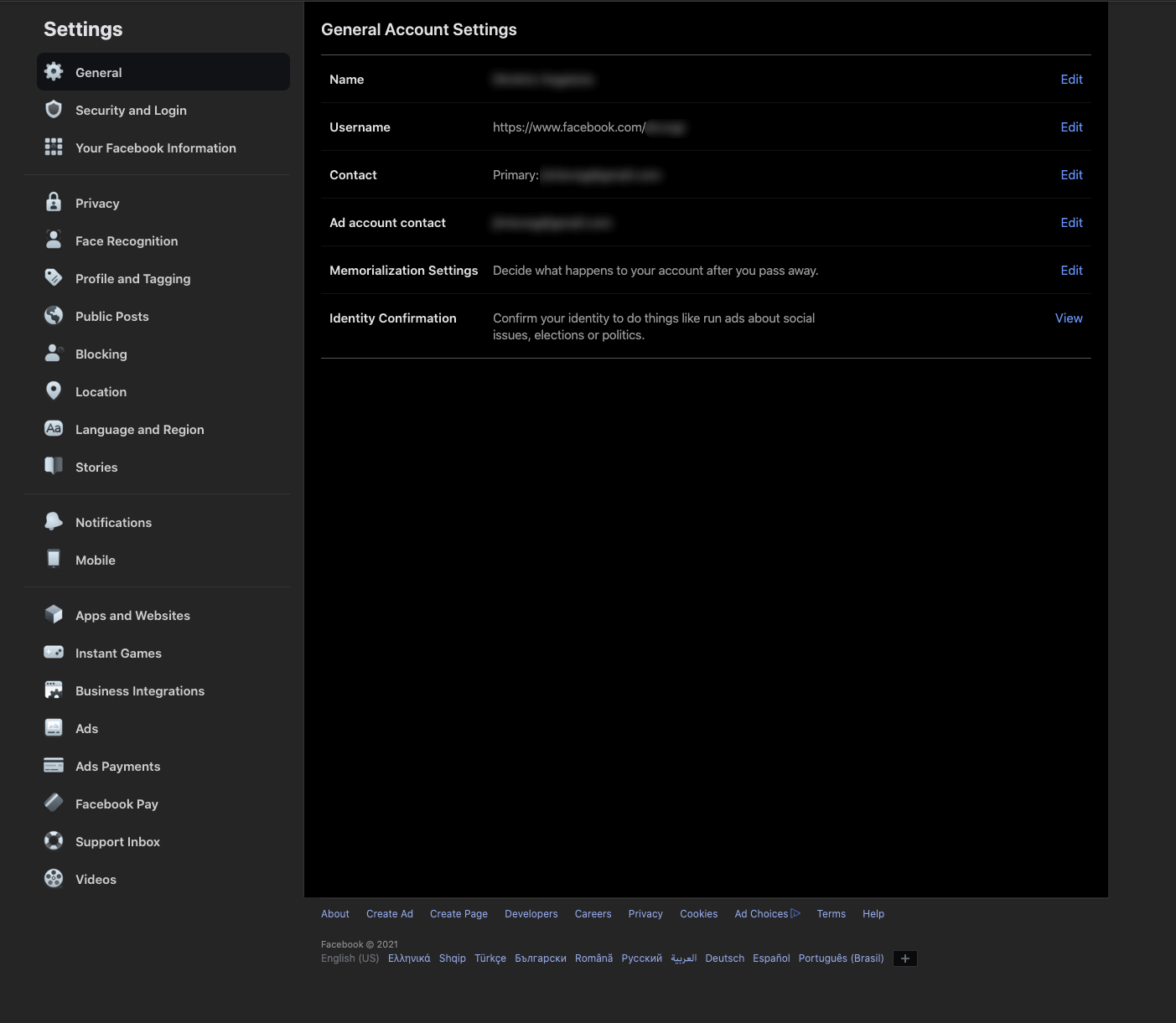
- Click Your Facebook Information on the left panel (as shown below).

- Then click View in the option to Download your Information.

- In the next screen you can select:
- 1 – the date range
- 2 – the export file format (HTML or JSON)
- 3 – the Facebook data entity
- 4 – the media quality option for your exported photos and videos, which we’ll describe in detail in the following section.

The selected data can be any of the following:
- Posts
- Photos and Videos
- Comments
- Likes and Reactions
- Friends
- Stories
- Following and Followers
- Messages
- Groups
- Events
- Profile Information
- Pages
- Marketplace
- Payment History
- Saved Items and Collections
- Your Places
- Apps and Websites
- Other Activity
- Facebook Gaming
- Interactions
- Trash
- Archive
- Short Videos
- Accounts Center
- Campus
- Rewards
- Privacy Checkup
- Ads and Businesses
- Search History
- Location
- About You
- Security and Login Information
- Your Topics
- Voice Recording and Transcription
- Then, click on the Create File button. We suggest selecting specific exports each time so you can have your data available faster.
- As soon as the file is created, you’ll receive an email informing you that the export is complete.
- Once finished, you can access and download the file by clicking the Available copies at the top of the page and clicking the Download button for the requested file. The file will be downloaded as a ZIP archive containing all the selected data in a JSON or HTML format based on your choice.
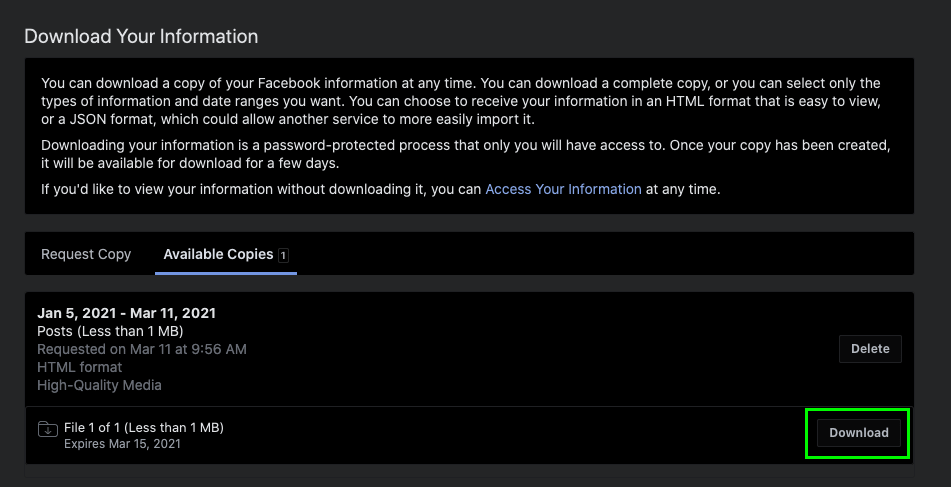
An example of the exported files in HTML format containing Group data is shown below:

In order to keep the size of the file to a minimum when exporting your data from Facebook, we’ll show you how to select each category and export your data in different files.
How to export my Facebook profile data
Our core Facebook profile data includes account settings, search history, locations, ad topics that are relevant to us, and any other information associated with our Facebook account. To export all these in a file, you need to follow the above standard procedure. When you reach the step with the Download your Information button, do the following:
- Click the Deselect All button.
- Scroll to the bottom of the page and only select the shown categories.

- Proceed with the next steps and create your file.
How to export my Facebook Page data
Facebook Pages is a great feature that lets you interact with many users. To export your Facebook Pages data for the pages you’re an admin of, you can follow the standard process:
- Click the Deselect All button.
- Select Pages from the categories.
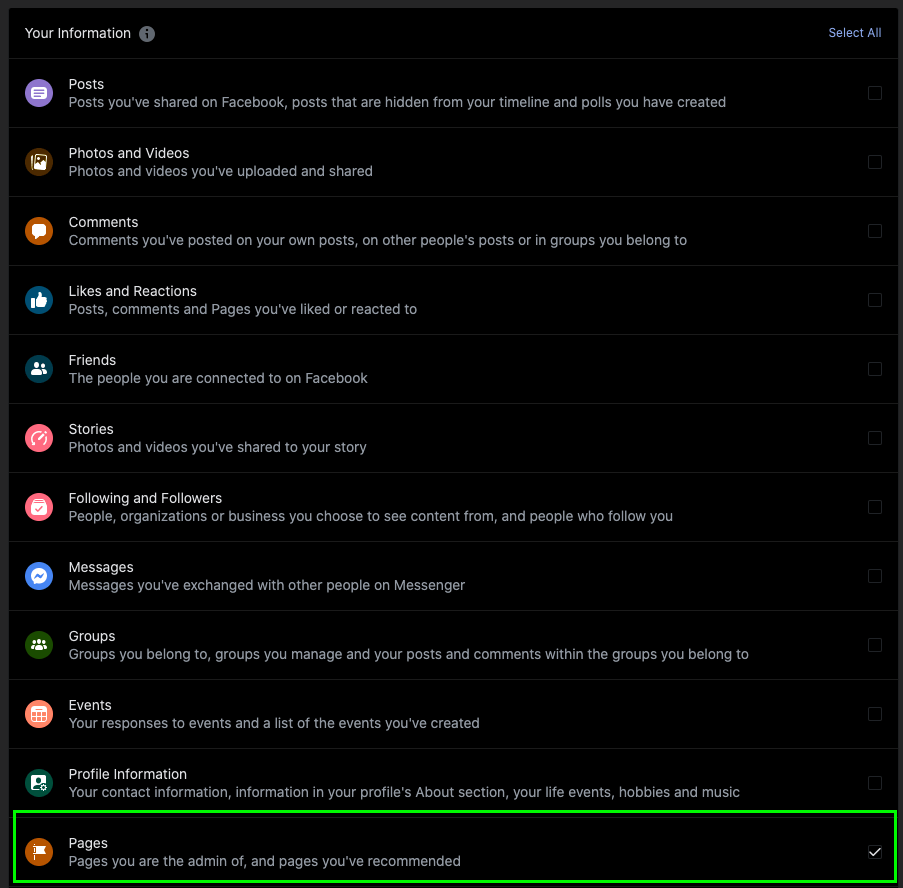
- Proceed with the next steps and create your file.
How to export my Facebook Friends data
Another useful type of data you can export is your Facebook friends data. This export will contain information about all your friends, your received friend requests, and the friend requests you rejected. To export your Facebook friends data, follow the standard procedure:
- Click the Deselect All button.
- Select the Friends category.

- Proceed with the next steps and create your file.
How to export Facebook comments that I have been tagged in
To download your comments, Facebook has a specific category that includes all comments you’ve posted on your own posts, on other people’s posts, or in groups you belong to. Unfortunately, due to privacy reasons, you cannot export Facebook comments that you have been tagged in as they are not your comments – they belong to people who wrote them.
To export your own comments, you can use the standard procedure:
- Click the Deselect All button.
- Select the Comments category.
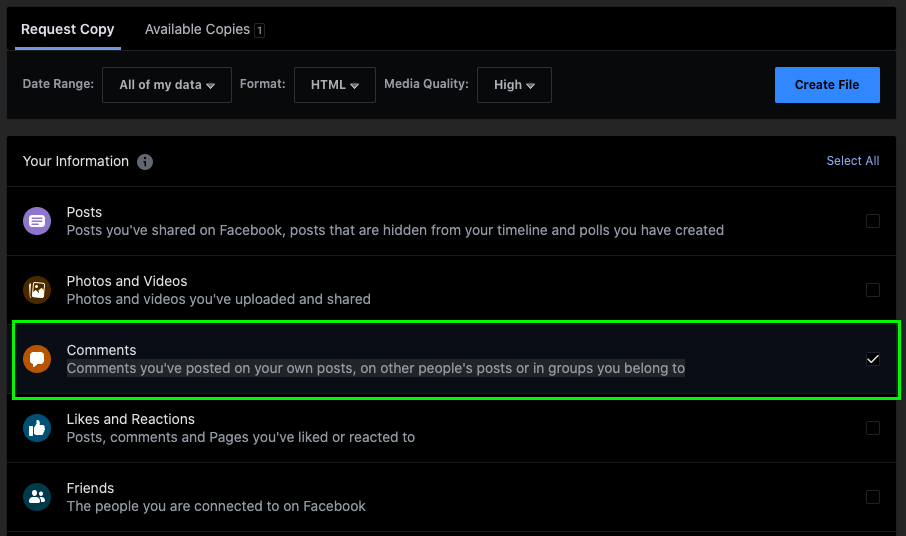
- Proceed and create your file.
How to export Facebook posts data older than 30 days
Facebook allows you to select your date range for the export or select the option to export all of your data at once. Please bear in mind that selecting a large period of time (1) or All of my data (2) will lead to bigger exports, especially if you are really active on the platform. For example, for active accounts with a lot of posts and media, the size of the file could be dozens of Gigabytes or even a Terabyte, and the time needed for the export will range from several hours to possibly even days. This is critical, especially if you need the exported file sooner rather than later or you don’t have enough space on your computer.
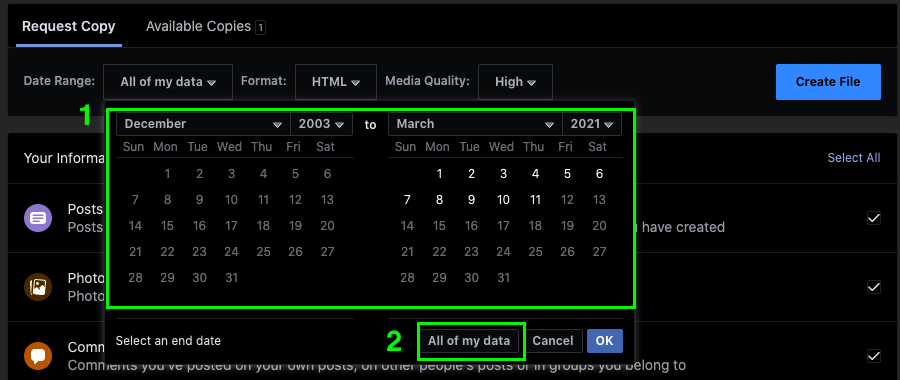
How to export my Facebook photos all at once
For most of us, Facebook can work as a timeline where we share many photos of the events of our lives – trips, a newborn child, or that amazing dish we just cooked for the first time. So, exporting Facebook photos and videos can be very important.
Exporting all your Facebook photos can help you backup and store them on your personal hard drive, and it’s really easy:
- Click the Deselect All button.
- Select the Photos and Videos category.

- Proceed and create your file.
All photos and videos will be included in an archive ZIP file that contains your media within their respective folders.

Make sure you select the Media Quality you need. Higher quality means a bigger export file, but you can use your photos and videos for backup or to frame them. Lower quality will result in faster export, but is only suitable if you need to find something quickly and don’t care about quality.
How to export Facebook Profile Search data
Another great type of information to export is profile search data. Facebook has a log of what you searched through time and that could be useful to know your interests. If you want to find out, all you have to do is:
- Click the Deselect All button.
- Scroll all the way down and select the Search History category.

- Proceed and create your file.
If you kept HTML as the selected format of the export, the results you’ll get will look like this:

How to export Facebook groups data
Many of us use Facebook groups to connect and share things with a large group of people. Exporting Facebook groups data will help you see what groups you’re part of, what you’ve shared, badges assigned to you, and much more. To export Facebook groups data, you can select the respective category from the list:
- Click the Deselect All button.
- Find and select the Groups category.
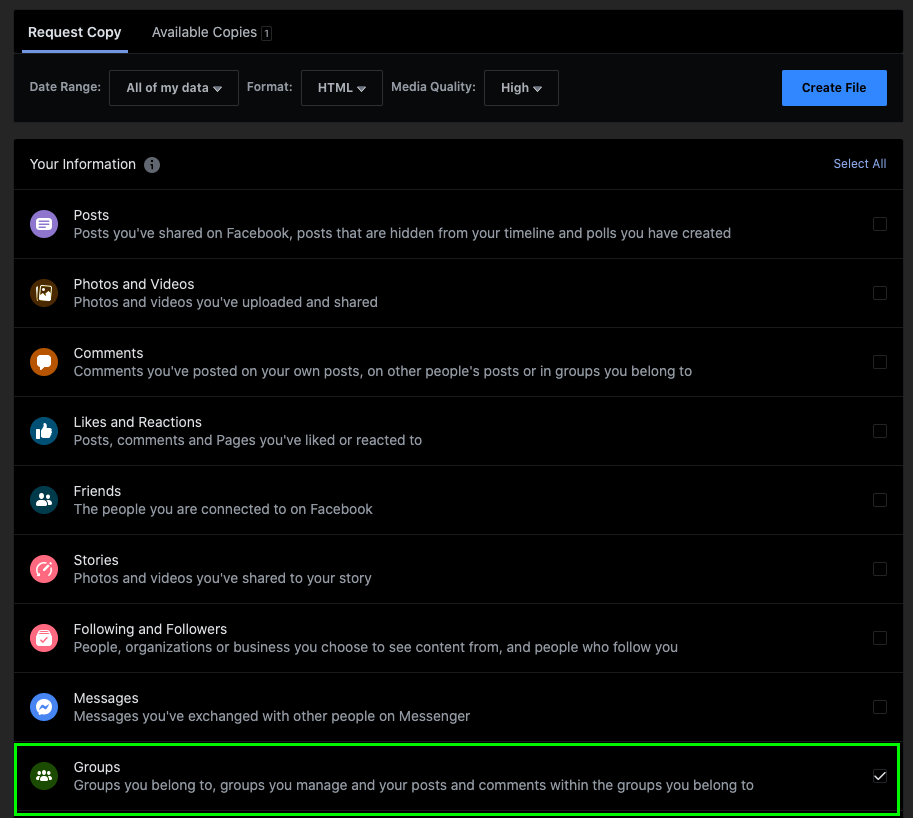
- Proceed and create your file.
How to export Facebook birthday data to Google Calendar
Facebook can be very helpful for remembering our friends’ birthdays. It saves us from the awkward situation of being busy and forgetting that a friend is celebrating their birthday. Although it would be great to have Facebook birthday events synced with our favorite digital calendar, it is not currently natively supported by Facebook.
Birthday exports were available some time ago, but as Facebook updates their privacy policies, they removed this functionality. This is because birthdays are personal information and because of privacy reasons you cannot sync your connections’ birthdays to your calendar as they may not have approved it.
How does Facebook confirm my identity when exporting data?
Before exporting any data from Facebook, it’s important to authenticate ourselves.
When we’re using the Facebook platform, authentication is easy because we have already logged in to our account, thus Facebook has already confirmed our identity. If we want to export data programmatically, we have to create an app for it and receive an access token.
What can I do with my exported Facebook data?
Now you’ve exported all this data, the real question is: what can you do with it?
Well, for personal data, you can review, store (especially photos and videos), or even print some information, such as your conversations. You can watch your photos or videos the way you usually view media. If you chose to export everything in HTML format, you can open all your files with a modern web browser such as Google Chrome, Mozilla Firefox, Safari, or any other of your choice. If you exported posts and comments in JSON format, you have an even better option. You can convert the files to either CSV or Excel format and then upload them to a spreadsheet app such as Google Sheets. Then you can have all your posts and comments in a single page and read them whenever you want.
For business data, you can load it to a spreadsheet app or data viz tool, build a self-updating report or dashboard, and analyze your data. See what campaigns are the top performing, see when your business page had the most reach, what posts were the most popular ones, and what audience is the most active for your business.




